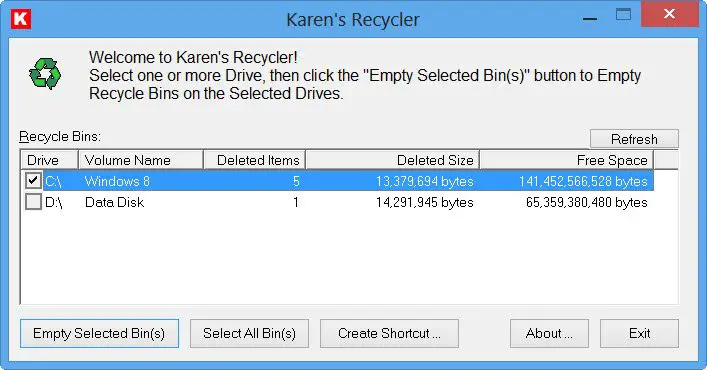パワートイズ最近、という新しいツールで機能が更新されました起きている、何時間でも PC を起動したままにします。電源プランの変更。もしあなたがWindows に PowerToys をインストールする、この機能は今すぐご利用いただけます。設定方法は次のとおりですPC がスリープ状態になるのを防ぐを使用して起きているWindows 10 および Windows 11 の PowerToys の機能。
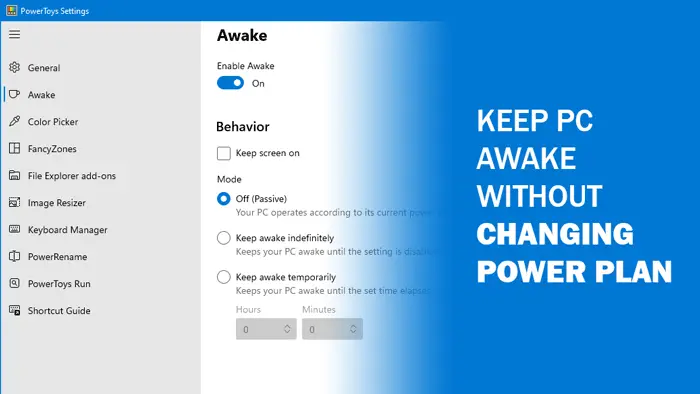
Awake PowerToy は何をしますか?
Windows 10とWindows 11では、切り替えが可能です。さまざまな電源プランさまざまな時間に。現在の電源プラン設定でコンピューターが次の状態になっていると仮定しましょう。スリープモード一定の時間が経過した後。コンピュータでタスクを実行していて、PC をスリープ モードにしたくない場合は、2 つのオプションがあります: 電源プラン設定を変更するか、起きているPowerToys の機能。
の起きているこのオプションを使用すると、コンピューターに既に設定されている電源プランを変更せずに、PC をスリープ状態に保ちます。 30 分、1 時間、2 時間など、特定の時間、PC を無期限にオンにしておくことができます。このツールは、次のような場合にも役立ちます。PC がランダムに自動的にスリープ状態になる。
Awake PowerToy を使用してコンピュータを起動したままにする方法
次の手順に従って、Awake PowerToy をダウンロード、インストールし、使用してコンピューターを起動した状態に保ちます。
- GitHub にアクセスして、PowerToys の最新バージョンをダウンロードします。
- PowerToys をコンピュータにインストールします。
- アプリを開き、「覚醒」タブに切り替えます。
- を切り替えますアウェイクを有効にするボタンを押してオンにします。
- にチェックを入れます画面をオンにしたままにするチェックボックス。
- 選択いつまでも起きていなさいまたは一時的に起きている。
- 前の設定に従って時間を選択します。
これらの手順の詳細については、読み続けてください。
まず、PowerToys の最新バージョンを GitHub からダウンロードし、コンピューターにインストールする必要があります。ただし、コンピュータにこのツールがすでにインストールされている場合は、アップデートを確認する最新バージョンに更新するオプション。
完了したら、アプリを開いて起きているタブ。ここですべてのオプションを見つけることができます。開始するには、アウェイクを有効にするボタンを押してオンにします。
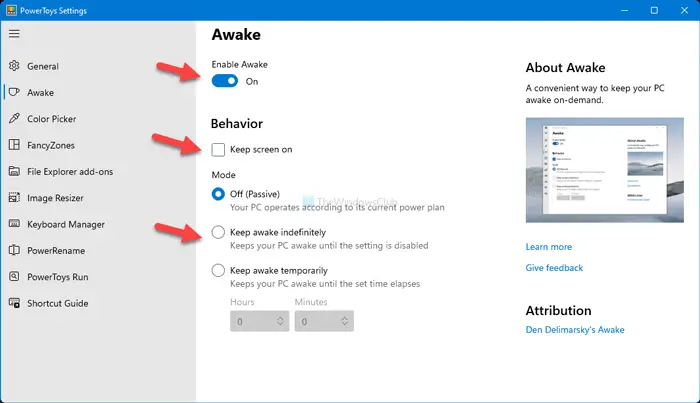
その後、チェックを入れます画面をオンにしたままにするチェックボックス。今すぐ行う必要はなく、後で有効にすることもできます。
次に、次のいずれかを選択しますモード。 2 つのオプションがあります –いつまでも起きていなさいそして一時的に起きている。
タスクが完了するまでにどれくらい時間がかかるかわからない場合は、前者のオプションを選択できます。それ以外の場合は、後者のオプションを選択し、それに応じて時間を選択します。
システム トレイからモードを切り替えることもできます。システム トレイの Awake アイコンを右クリックして、モードを選択できます。
それだけです!この機能を使用したい場合は、PowerToys を次のサイトからダウンロードしてください。github.com。
興味がありそうな PowerToy の関連記事: