とパワートイズ、最も役立つものの豊富なコレクションの多くへの便利なポップアップ ガイドをすぐに見ることができます。Windows キーのキーボード ショートカット; Windows 10 PC の使用が簡単になります。この投稿では、有効にして使用する方法の手順を説明します。Windows キー ショートカット ガイドWindows 10 で PowerToys を使用します。
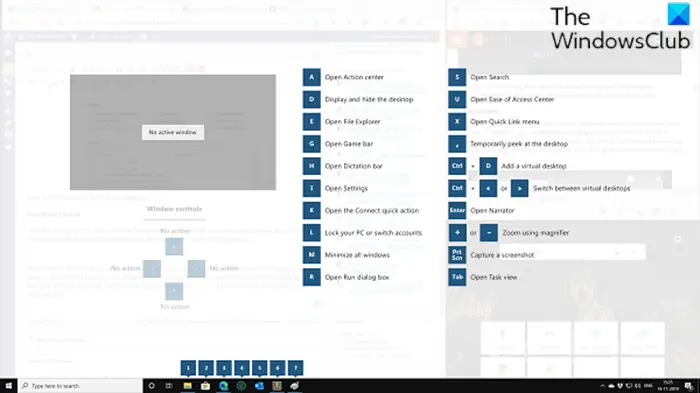
Windows キー ショートカット ガイド PowerToy の使用
基本的に、これがどのように機能するかというと、PowerToys のショートカット ガイド モジュールを使用すると、キーボードの Windows キーを押し続けると、部分的にコンテキストを認識した Windows キー ショートカットを示す画面上のオーバーレイが表示され、主要なキー ショートカットを参照できます。 PC 上で作業を簡単に行うためのショートカット。
Windows 10 デバイスで PowerToys を使用して Windows キー ショートカット ガイドを有効にして使用するには、次の手順を実行します。
- 初め、PowerToysをダウンロードしてインストールしますPC 上で実行します (まだ実行していない場合)。
- PowerToys をインストールしたら、PowerToys を起動します。
- をクリックします。ショートカットガイド左側のペインのモジュール。
- 右側のペインで、ショートカットガイドを有効にするボタンを押すの上。
必要に応じて、PowerToys の設定で、ショートカットガイドダークモードまたはライトモードで表示される の不透明度。ガイドが表示されるまでの Windows キーを押し続ける時間を変更することもできます。
- 完了したら、PowerToys 設定を閉じます。
これで、ショートカット ガイドがバックグラウンドでアクティブになりました。Windows キー コマンドの便利なリファレンスが必要なときはいつでも、Windows キーを約 1 秒間押し続けると、ガイドが表示されます。
ショートカット ガイドが表示されると、次のようなものが表示されます。キーボードショートカット次のものが表示されます。
- Windows+A:アクションセンターを開く
- Windows+D:デスクトップを非表示または表示する
- Windows+E:ファイルエクスプローラーを開く
- Windows+G:Xbox ゲーム バーを開く
- Windows + H:ディクテーションバーを開く
- Windows+i:Windowsの設定を開く
- Windows+K:接続サイドバーを開く
- Windows+L:PC をロックする
- Windows+M:すべてのウィンドウを最小化する
- Windows+R:「実行」ダイアログボックスを開く
- Windows+S:検索を開く
- Windows+U:「簡単アクセスセンター」を表示する
- Windows+X:パワーユーザーメニューを開く
- Windows + カンマ (,):デスクトップを覗いてみる
それでおしまい!
その他のパワートイ:






