マウスを使用して実行するアクションやコマンドの多くは、キーボードのキーの組み合わせを使用して実行することもできます。マウスを複数回クリックする必要がある場合は、キーボード ショートカットの方が速いことがよくあります。この記事では、WinKey ショートカットWindows 11/10の場合。独自の WinKey ショートカットを作成する方法についても説明します。
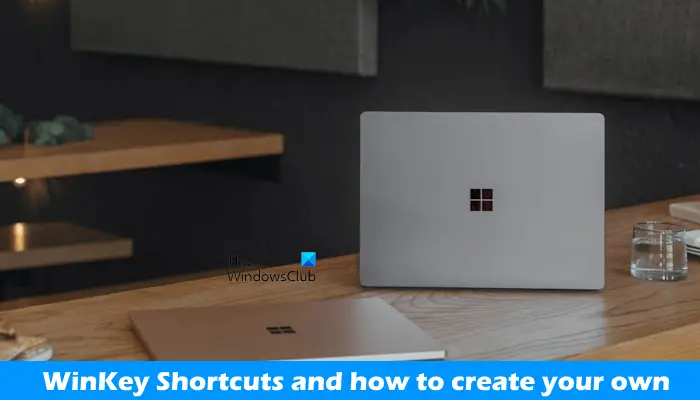
ウィンキーWindows 11/10のショートカット
を使用したいくつかのショートカットを次に示します。Windowsキー、 またはウィンキー、Windows 11/10で動作します。のウィンキーに表示されている Windows ロゴが付いたキーです。それと通常、キーボードの Ctrl キーと Alt キーの間にあります。これらのショートカットは次のようにも呼ばれます。Microsoft のキーボード ショートカット。を組み合わせて押す文字を大文字にする必要はありません。ウィンキー。
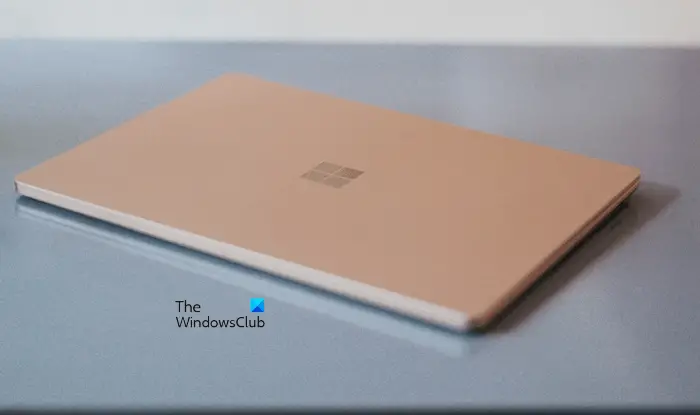
以下、列挙していきます役立つもののいくつかウィンキーショートカットすぐに参照できるように、以下に示します。
- ウィンキー:スタート画面またはスタートメニューを開閉します。
- WinKey + C: このキーボード ショートカットの動作は、Windows 11 と Windows 10 では異なります。Windows 10 では、Win + C キーボード ショートカットを押すと、Cortana がリスニング モードで開きます。このキーボード ショートカットはデフォルトでは無効になっています。したがって、使用するには有効にする必要があります。オンにするには、[スタート] > [設定] > [Cortana] に移動します。次に、「」をオンにしますWindows ロゴ キー + C」オプションを押すと、Cortana がコマンドをリッスンします。。 Windows 11 では、このキーボード ショートカットにより Microsoft Copilot が開きます。もう一度押すと閉じます副操縦士。 Copilot は、Microsoft が Windows 11 ユーザー向けに開発した AI アシスタントです。
- ウィンキー+D:すべてのウィンドウをデスクトップに最小化します。もう一度押すと操作が元に戻ります。
- ウィンキー+E:ファイルエクスプローラーを操作します。
- WinKey + L: コンピュータをロックします。
- ウィンキー+F:フィードバック ハブを操作します。フィードバック Hub は Microsoft によって開発されたアプリです。通常の Windows ユーザーと Windows Insider は、これを使用してバグを報告し、フィードバックを提供し、Microsoft に機能を提案できます。
- WinKey + M: 開いているすべてのウィンドウを最小化します。
- WinKey + Shift + M: すべてのウィンドウを最小化した後に最大化します。
- WinKey + R: [ファイル名を指定して実行] ダイアログ ボックスを開きます。
- WinKey + X: クイック リンク メニューを開きます。
- WinKey + U: Windows 10 ではコンピューターの簡単操作センターを開き、Windows 11 ではアクセシビリティ設定を開きます。
- WinKey + 一時停止: Windows 10 で [システムのプロパティ] ダイアログ ボックスを開きます。 Windows 11 では、このキーボード ショートカットにより、についてシステム設定のページ。
- WinKey + F1: Windows ヘルプとサポートを開きます。
- ウィンキー+B:タスクバーの通知領域 (タスクバーの右隅) の最初のアイコンにフォーカスを設定します。右矢印キーと左矢印キーを使用して選択範囲を移動できます。たとえば、タスクバーの通知領域の最初のアイコンがシステム トレイの場合、WinKey + B キーボード ショートカットを押すとシステム トレイが選択されます。これで、右矢印キーを使用して、タスクバーの通知領域で次のアイコンを選択できるようになります。選択範囲を開く場合は、Enter キーを押します。
以下を含むキーボード ショートカットの膨大なリストを確認できます。ウィンキーWindows 11/10のショートカットはこちら マイクロソフト。
自分で作成する方法ウィンキーショートカット
スタンダードとは別にウィンキーWindows で使用できるショートカットのほか、独自の特別なショートカットを作成することもできますウィンキーショートカット。そのためには、このフリーウェア アプリケーションを使用する必要があります。
コペルニクスウィンキー素敵だったフリーウェアですが、中止されたようです。でも今ならチェックアウトできるよウィンホットキー。システム全体のホットキーを割り当て、アプリケーション、ドキュメント、またはフォルダーを起動できるようにします。ホットキーの組み合わせには通常、Windows キー、文字または数字、Alt、Ctrl、Shift キーの組み合わせが含まれます。
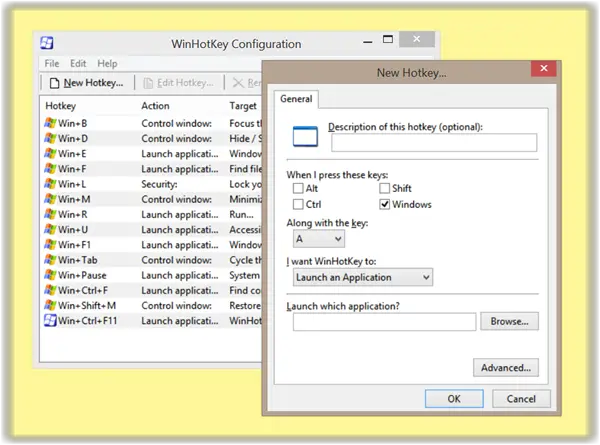
WinHotKey は次からダウンロードできます。ここ独自のホットキーを作成します。
ご希望に応じて、次のこともできますWindowsキーを無効にする。
それでおしまい。これがお役に立てば幸いです。
Windows 11 のデスクトップにショートカットを作成するにはどうすればよいですか?
デスクトップ上に任意のプログラム、ファイル、またはフォルダーのショートカットを作成できます。これを行うには、ファイルまたはフォルダーを右クリックし、[送信] > [デスクトップ (ショートカットの作成)] を選択します。プログラムのデスクトップ ショートカットを作成する場合は、その実行可能ファイルを右クリックして、[送信] > [デスクトップ] (ショートカットを作成)。 Windows 11 では、右クリックのコンテキスト メニューを選択して展開する必要があります。さらにオプションを表示。
WinKey ショートカット キーとは何ですか?
WInKey ショートカット キーは、Windows 11/10 で特定の Windows 機能やアプリを開くために使用されます。ほとんどの WinKey キーボード ショートカットは Windows 11/10 で同じです。ただし、それらの一部は Windows 11 と Windows 10 オペレーティング システムの両方で異なります。
キーボードマニアの方は、次の投稿もご覧ください。



![Adobe PDF Reader でテキストを選択またはハイライトできない [修正]](https://rele.work/tech/hayato/wp-content/uploads/2023/11/rectangle-adobe-reader.png)
![Outlook がアカウントの追加でスタックする [修正]](https://rele.work/tech/hayato/wp-content/uploads/2024/03/Outlook-stuck-on-adding-account.png)

