Windows ファイル エクスプローラーは非常に強力なツールです。データを分類して整理する優れた能力を備えています。このツールを使用すると、ユーザーはどのフォルダーを開いたとしても、どのアドレスからでもファイルに簡単にアクセスできます。 Windows システムでフォルダーをサイズまたは月ごとに並べ替えたい場合は、この記事の手順をお読みください。
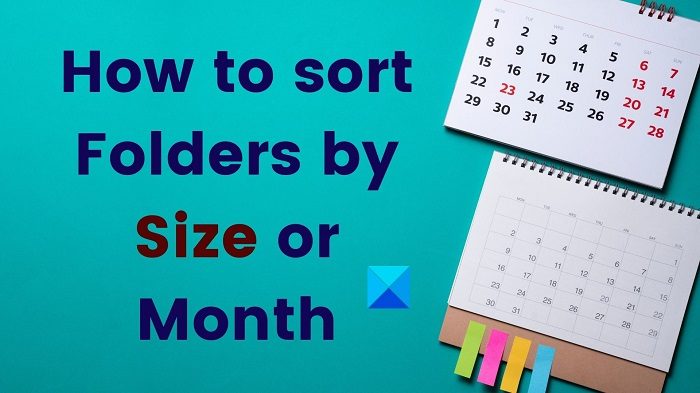
最初に行う必要があるかもしれませんエクスプローラーにいくつかの列を追加する一部が表示されない場合。
Windows 11/10でフォルダーをサイズで並べ替える方法
Windows ファイル エクスプローラーでフォルダーをサイズ別に並べ替える最も簡単な方法は次のとおりです。
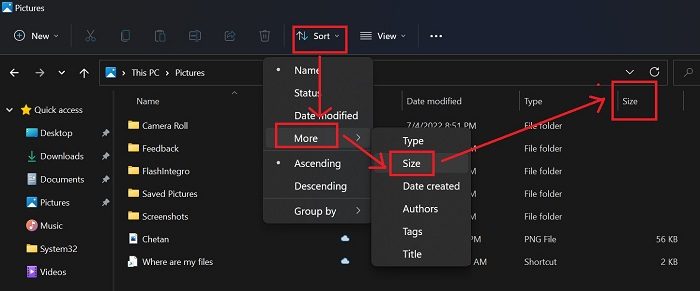
- を開きますファイルエクスプローラーウィンドウ。
- 上部のリボンに、次のオプションがあります。選別。関連付けられている下向き矢印をクリックしてください。
- さて、次のオプションが見つかったら、サイズをクリックしてください。
- 今なら選択してくださいもっとそして、 をクリックしますサイズ。
- ここで、これらすべてが配置された順序で特定のサイズを知りたい場合は、次のコマンドを試してください。詳細ビュー。
- クリックするだけですビュー上部で選択します詳細。
サイズの順序を昇順から降順、またはその逆に変更したい場合は、詳細ビューをクリックして、サイズタブを 1 回押します。
読む: 最高Windows 11 ファイル エクスプローラーのヒントとコツ
Windows 11/10でフォルダーを月ごとに並べ替える方法
ファイルをサイズで並べ替えるのは簡単でしたが、ファイルやフォルダーを月ごと、またはその作成/変更ごとに並べ替える直接のオプションはありません。このオプションは追加設定にも存在しません。ただし、次の回避策を使用できます。
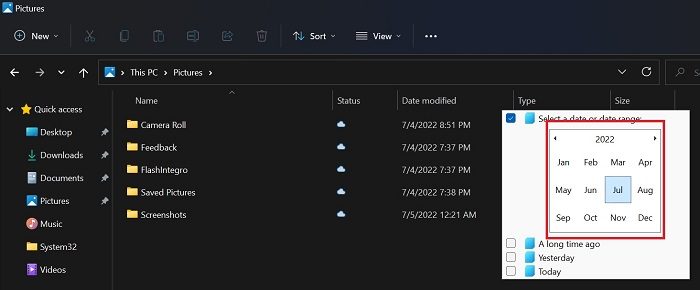
- 月ごとにアイテムを分類する必要があるフォルダーを開きます。
- をクリックしてくださいビューそして選択します詳細フォルダを整理するには詳細ビュー。
- で変更日列で、単語に関連付けられた下向き矢印をクリックします変更日。
- 次に、関連するチェックボックスをオンにします。日付または日付範囲を選択してください。
- 月-年をクリックします。
- これにより、カレンダーが縮小され、月が表示されます。
- ここで月を選択すると、その月にのみ変更されたすべてのファイルが表示されます。
この方法の欠点は、煩雑であることと、ファイルが作成/変更された月順に分類されて表示されないことです。特定の月に変更されたファイルのみが表示されます。
読む:最高Windows 10 のファイル エクスプローラーのヒントとコツ
ファイルとフォルダーを変更月ではなく作成月順に並べるにはどうすればよいですか?
この変更は簡単です。オプションで変更日ではなく作成日を選択するだけで、残りの手順は同じです。 [更新日] オプションを右クリックし、[詳細] を選択します。リストから作成日を選択し、「OK」ボタンをクリックします。
読む:Windows 11 でのファイルとフォルダーの管理– ヒントとコツ
ファイル エクスプローラーが見つからないのはなぜですか?
理想的には、ファイル エクスプローラーはタスクバーに固定されているはずです。そうでない場合は、Win+E を押してエクスプローラーを開きます。別の方法エクスプローラーにアクセスするWindows の検索バーを使用して検索することです。検索またはスタート メニューで見つけたら、タスク バーにピン留めすることができます。右クリックして「タスクバーにピン留め」を選択します。
今すぐ読んでください:Windows 11 のヒントとコツ。






