Windows 11/10/8/7 ディスプレイでフォルダーを開くと、ファイル エクスプローラーには通常、オブジェクトに関する次の詳細情報 (名前、変更日、タイプ、サイズなど) が表示されます。ただし、必要に応じて、追加情報を表示したり、ドキュメント ファイル、画像ファイル、ビデオ ファイル、フォルダーなどのオブジェクトに関する詳細。
Windows エクスプローラーのすべてのフォルダーに列を追加する
この投稿では、Windows 11/10 で、表示するフォルダーの詳細を選択し、Windows ファイル エクスプローラーの列に追加情報を表示する方法を説明します。
でWindows 11、ファイル エクスプローラーのすべてのフォルダーに列を追加するには、次の手順を実行します。
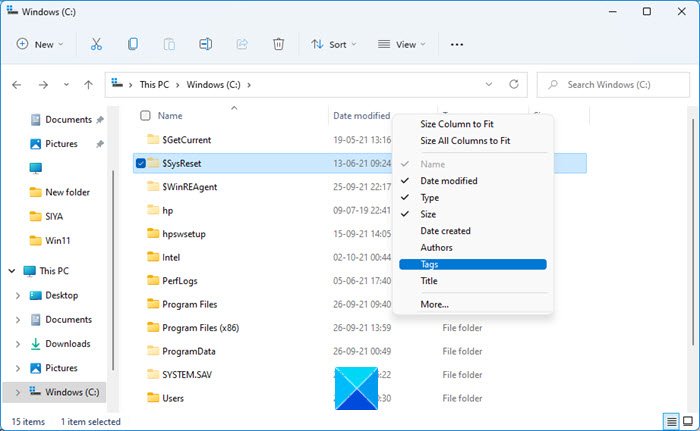
- エクスプローラーを起動する
- 「表示」をクリックして、「詳細」ビューになっていることを確認します。
- 次に、いずれかの列見出しを右クリックします。
- メニューがポップアップ表示されます
- エクスプローラーに表示する列を選択します。
これを完了したら、開く必要がありますフォルダーまたはファイルエクスプローラーのオプション。これを行うには、3 点 > [オプション] をクリックする必要があります。
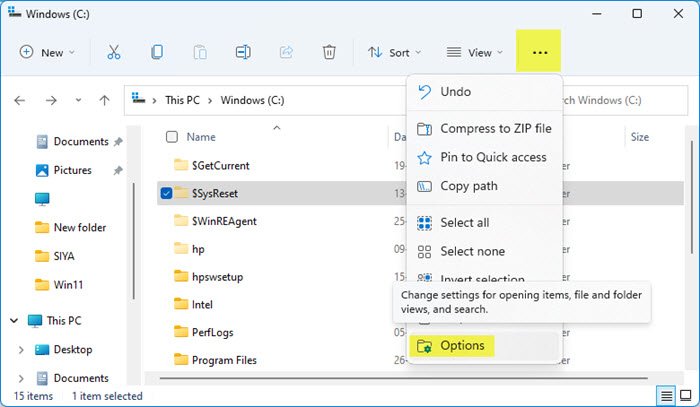
[表示] タブで、フォルダーに適用ボタン。
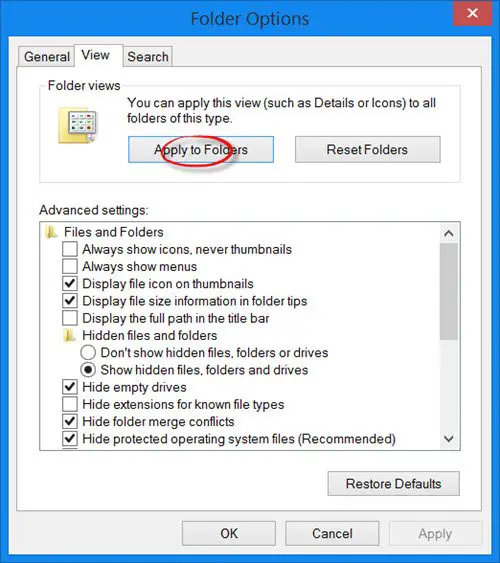
「適用」をクリックして終了します。
すべてのフォルダーに列を追加するにはWindows 10:
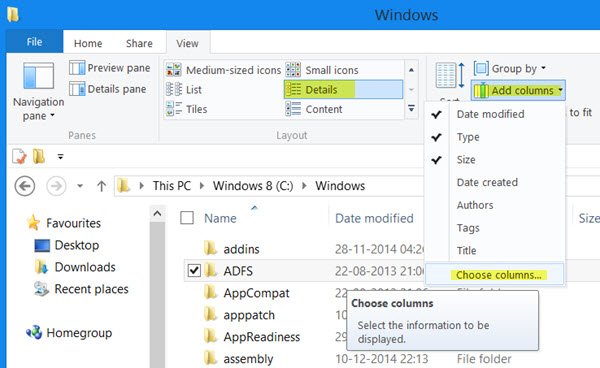
- ファイルエクスプローラーを開く
- フォルダー ビューが表示されるように設定されていることを確認してください。詳細。
- 次に、列の追加ボタン。
- 表示されるドロップダウン メニューから、表示する追加のファイル属性を選択できます。
ファイルに関して表示できるすべての情報を確認する必要がある場合は、列の選択以下を開くには詳細を選択してください箱。
ここでは、アカウント名、アルバム アーティスト、作成者、取得日、アーカイブ日、ドキュメント ID、フォルダー パス、タグ、タイトル、単語数など、このフォルダー内のアイテムについて表示する詳細を選択できます。
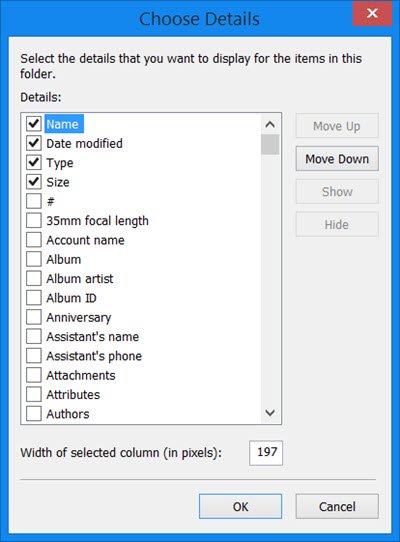
これらのエントリを選択すると、これらの属性を使用してオブジェクトを並べ替えたりグループ化したりすることもできます。
を使用して列の順序を調整することもできます。上に移動または下に移動ボタンを使用して列の幅を設定します。
これを完了したら、開く必要がありますフォルダーオプション。これを行うには、[オプション] > [フォルダーと検索オプションの変更] をクリックする必要があります。
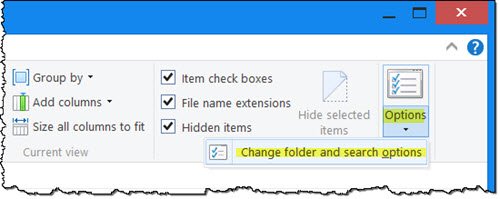
[表示] タブで、フォルダーに適用ボタン。
これにより、このフォルダー ビューが特定の種類のすべてのフォルダーに適用されます。
変更が適用されない場合は、管理者としてサインインし、次の手順を実行して、問題が解決するかどうかを確認してください。
これがお役に立てば幸いです。
よかったらこの投稿をチェックしてくださいファイル属性を変更するそしてこれならWindows がフォルダー表示設定を忘れる。






