Windows ファイル エクスプローラーで、詳細ビューでは、その行のすべての列がファイル選択に対してアクティブになります。 Windows XP では、「名前」列のみが存在しました。しかし、Windows Vista 以降、この動作は変更され、Windows 11/10/8/7 では項目を選択すると必ず行全体が選択されるようになりました。

Windows ファイル エクスプローラーの詳細ビューを使用する場合、項目を選択すると、その全体が選択されます。多数の列が表示されている大きなフォルダーでは、必要に応じてフォルダーの背景を右クリックするのが難しい場合があります。
したがって、必要に応じて、行全体の選択動作を変更して、ファイル名のみが選択されるようにすることができます。
エクスプローラーでの全行選択を無効にする
Windows Vista では、全行選択この結果を達成するには、レジストリ値を使用します。ただし、これは Windows 7 または Windows 8 では機能しないことが知られています。レジストリに追加の変更を加える必要があります。
したがって、より簡単なオプションは、フリーウェアの調整ツールを使用することです。
全行選択を無効または復元するにはWindows VistaそしてWindows 7、ダウンロードして使用してくださいUWT2。
全行選択を無効化または復元するにはWindows 8、ダウンロードして使用してくださいUWT3。チェックしてください全行選択項目を無効にするオプションを選択して適用を押します。
Windows 10ユーザーは使用する必要があります究極の Windows ツイーカー 4。
Windows 11ユーザーは使用する必要があります究極の Windows ツイーカー 5。
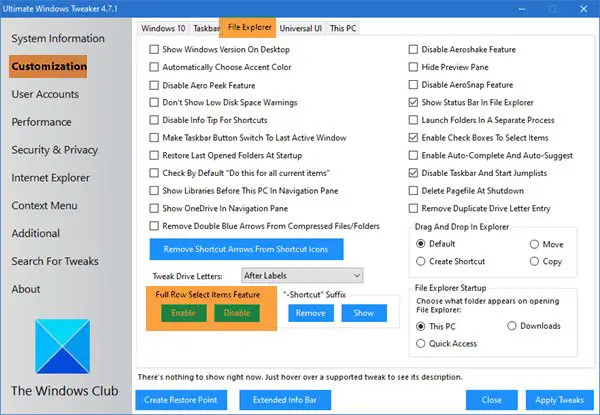
Windows 11 でエクスプローラーのオプションを変更するにはどうすればよいですか?
Windows 11 でエクスプローラーのオプションを変更したり、Windows 11 でフォルダー オプション パネルを開くには、まずエクスプローラーを開く必要があります。次に、上部のリボンに表示される 3 つの点のアイコンをクリックします。メニューで、オプションをクリックしてフォルダー オプションを開きます。
Windows 11 でフル コンテキスト メニューを有効にするにはどうすればよいですか?
現時点では、Windows 11 では完全なコンテキスト メニューを有効にするオプションはありません。以前は、レジストリ エディターで一部の設定を調整して古いコンテキスト メニューを戻すことができました。ただし、Microsoft はそのオプションを無効にしました。ただし、以前のメニューはもう選択できません。
これがうまくいくことを願っています。
次に読む: 方法フォルダー内の自動配置を無効にするWindows 11/10/8/7。






