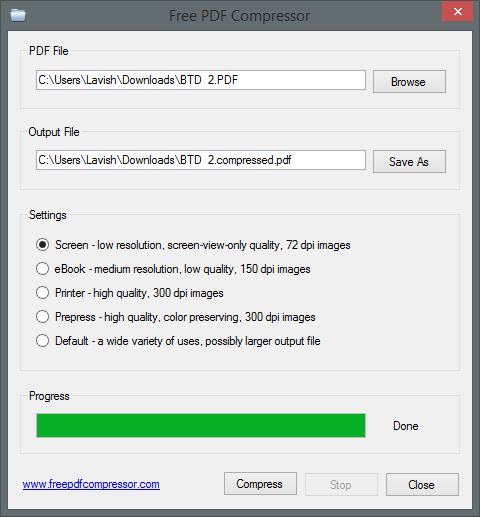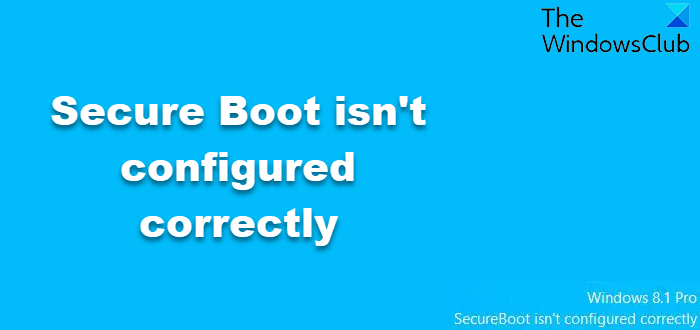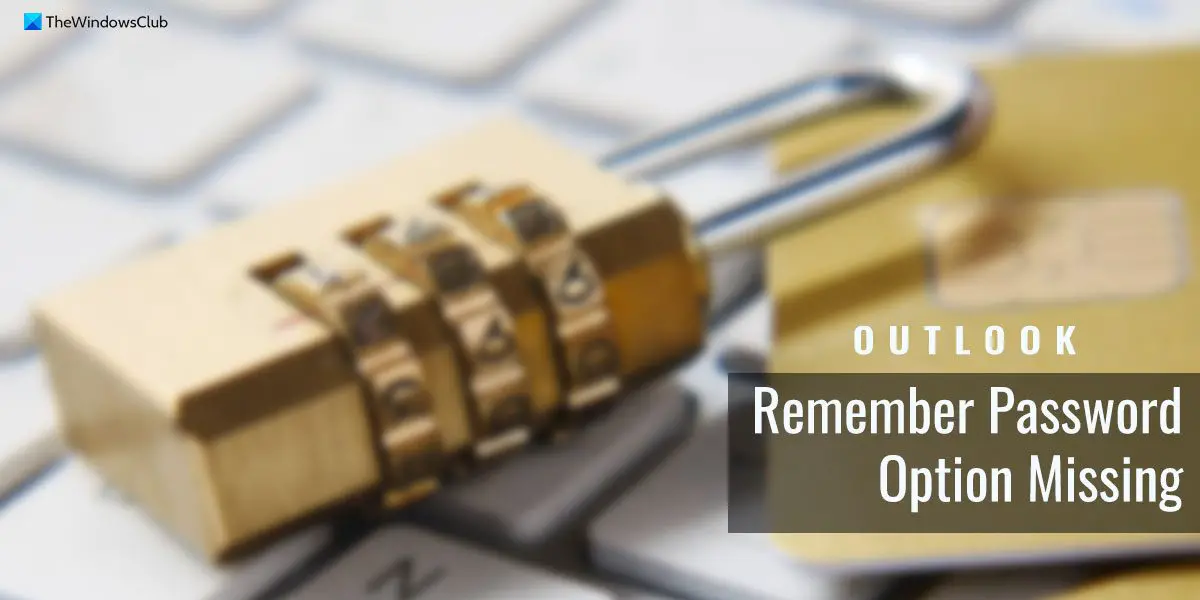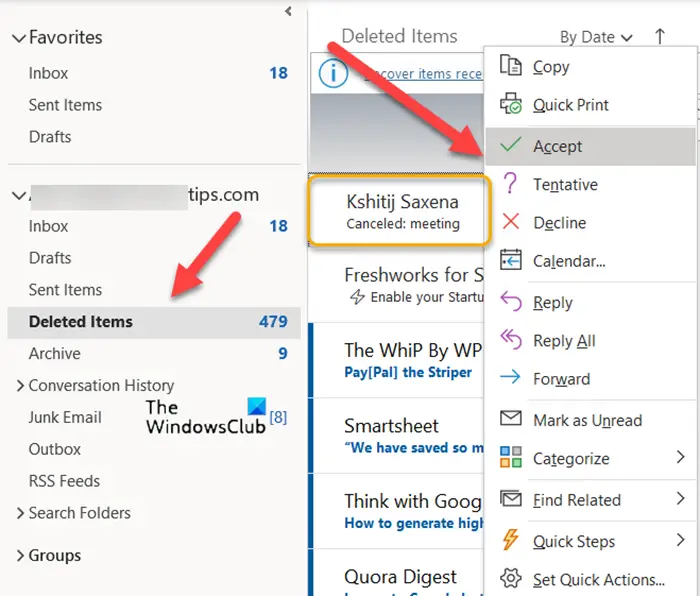Windows 11/10 ユーザーは、フォルダーにパスワード保護を設定する必要があると感じることがあります。おそらく、これらのフォルダーには、理由を問わず誰も閲覧してはいけない機密情報が含まれています。サードパーティ製のものがいくつかあります無料のファイル暗号化ソフトウェアコンピュータ ユーザーが機密フォルダにパスワードを付けて暗号化できるようにする機能が利用可能です。ただし、今日はその方法を見ていきます。ソフトウェアを使わずにフォルダーをパスワードで保護する。このトリックは新しいものではなく、Windows 11/10/8/7 でも機能します。
ソフトウェアを使用せずにフォルダーをパスワードで保護する
まず、パスワードで保護されたサブフォルダーを含むフォルダーを作成する必要があります。新しいフォルダーが作成されたら、フォルダー内に移動して、テキストドキュメントを作成する。すべての作業が完了したら削除するため、このテキスト ドキュメントに一意の名前を付ける必要はありません。
この新しいテキスト ドキュメントが作成されたら、それを開いて、その中に次の内容をコピーして貼り付けます。
cls
@ECHO OFF
title Folder Locker
if EXIST "Control Panel.{21EC2020-3AEA-1069-A2DD-08002B30309D}" goto UNLOCK
if NOT EXIST Locker goto MDLOCKER
:CONFIRM
echo Are you sure u want to Lock the folder(Y/N)
set/p "cho=>"
if %cho%==Y goto LOCK
if %cho%==y goto LOCK
if %cho%==n goto END
if %cho%==N goto END
echo Invalid choice.
goto CONFIRM
:LOCK
ren Locker "Control Panel.{21EC2020-3AEA-1069-A2DD-08002B30309D}"
attrib +h +s "Control Panel.{21EC2020-3AEA-1069-A2DD-08002B30309D}"
echo Folder locked
goto End
:UNLOCK
echo Enter password to Unlock folder
set/p "pass=>"
if NOT %pass%==Your-Password-Here goto FAIL
attrib -h -s "Control Panel.{21EC2020-3AEA-1069-A2DD-08002B30309D}"
ren "Control Panel.{21EC2020-3AEA-1069-A2DD-08002B30309D}" Locker
echo Folder Unlocked successfully
goto End
:FAIL
echo Invalid password
goto end
:MDLOCKER
md Locker
echo Locker created successfully
goto End
:Endもうすぐ終わりだから、まだ逃げ出さないでね。
必要なときにいつでも「機密ファイル」にアクセスできるように、必要なパスワードを追加する必要があります。これを行うには、「あなたのパスワードはこちら」をスクリプトにコピーし、テキストドキュメントに貼り付けます。 「Your-Password-Here」を削除し、希望のパスワードを入力します。完了したら、ドキュメントを「」として保存します。FolderLocker.bat”。これは「すべてのファイル」が選択されている場合にのみ可能です。
それが何かわからないですか?心配しないでください。詳しく説明します。ドキュメント内で、「ファイル」をクリックし、「名前を付けて保存」をクリックします。その後、次のようなものが表示されるはずです。名前を付けて保存を入力し、ドロップダウン メニューをクリックして選択しますすべてのファイル。完了したら、ドキュメントを FolderLocker.bat として保存して閉じます。
「FolderLocker」という名前のファイルが表示されるはずです。それをダブルクリックすると、Private という名前のフォルダーが自動的に作成されます。ここにすべての機密データが保存されます。それを開いてファイルを中に置き、完了したら、FolderLocker というファイルに戻ってダブルクリックします。次の内容が表示されるはずです。
「Y」と入力して Enter キーを押します。これにより、プライベート フォルダーがロックされ、強制的に非表示になります。もう一度表示したい場合は、FolderLocker を再度ダブルクリックします。ただし、今回は、選択したパスワードを入力する必要があります。次に、Enter キーを押します。
それでおしまい;よくやった、だから自分の背中を押してください。サードパーティ ソフトウェアを使用せずに、機密ファイルをパスワードで保護されたフォルダーに安全に保存できるようになりました。
関連している:Windows でファイルまたはフォルダーをロックする方法
慣れるまでは、まず空のフォルダーでこのトリックを試してみることをお勧めします。続行せずに、すぐに重要なデータをパスワードで保護してください。コツを掴めば、重要なフォルダーにも使用できるようになります。また、パスワードを忘れた場合は、FolderLocker.bat ファイルを右クリックして [編集] を選択します。そこでパスワードを確認できます。
以下は、その方法を説明する投稿へのリンクのリストです。文書、ファイル、フォルダー、プログラムをパスワードで保護する、Windows など。