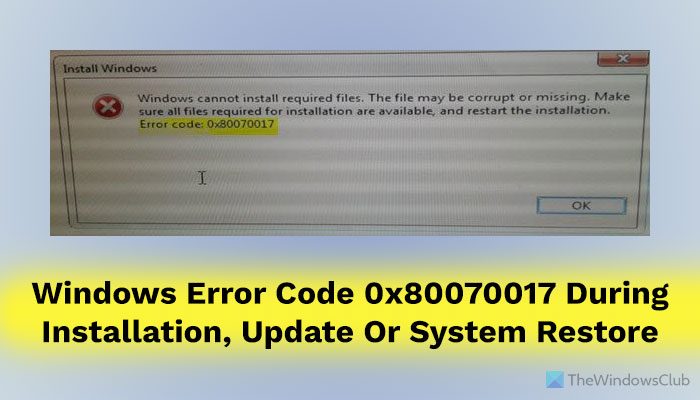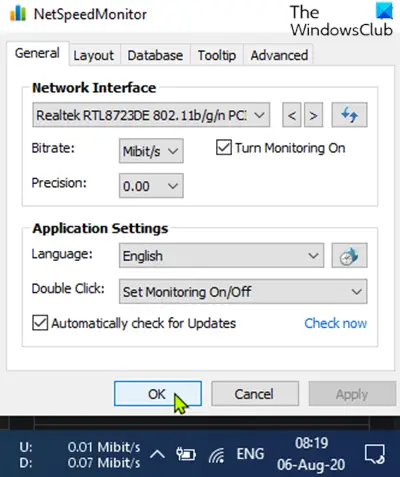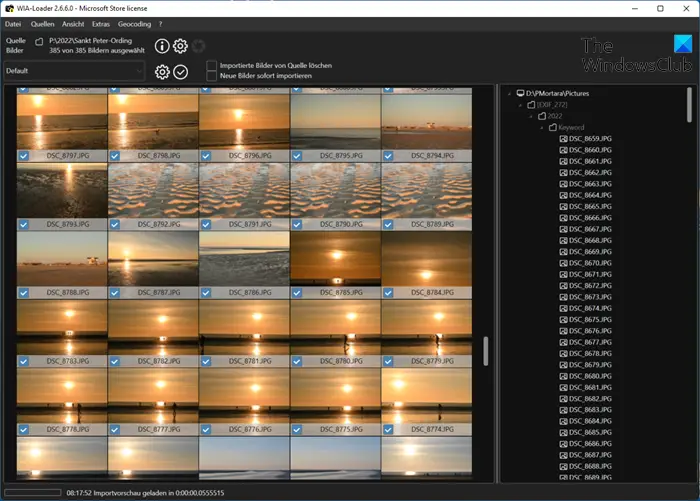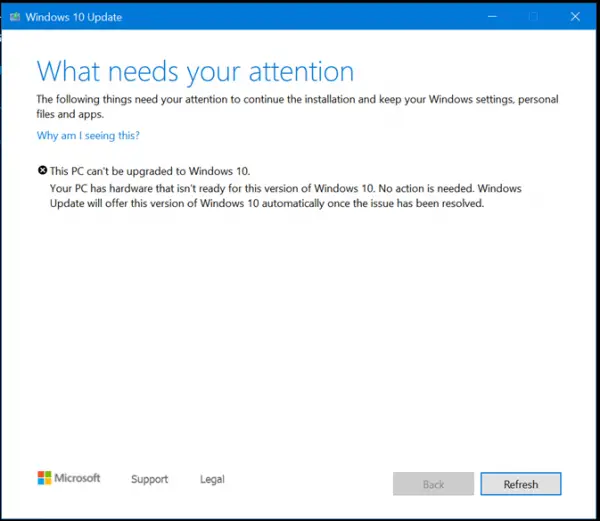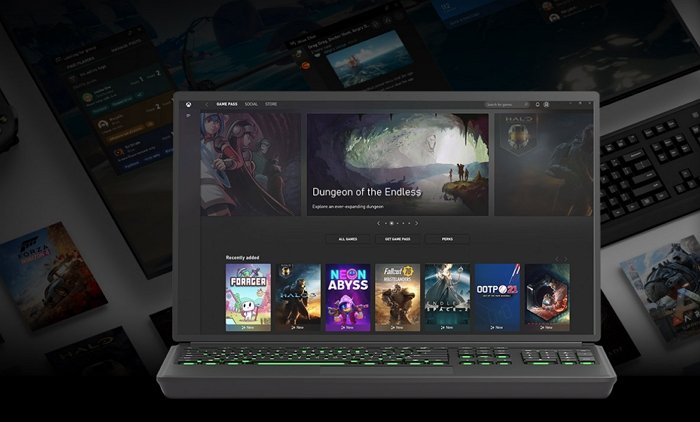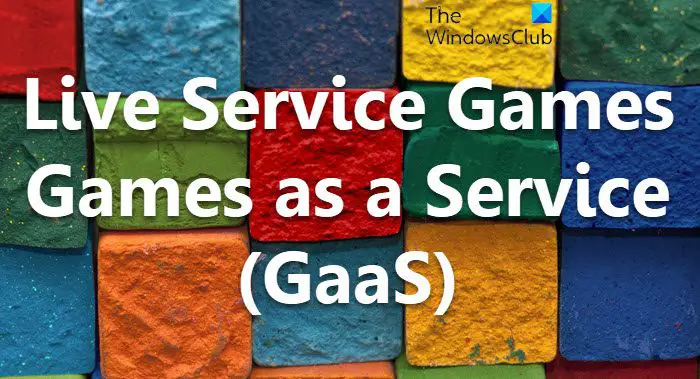あなたのコンピュータには多くの重要な情報が保存されています。ビジネスレポート、銀行取引明細書、個人情報など。また、複数のユーザーがコンピュータを使用している場合は、ファイルを保護する必要があるかもしれません。したがって、次のように尋ねることもできますWindows 11/10でファイルまたはフォルダーをロックする方法。 Windows でフォルダーやファイルをロックするのは難しいことではありません。 Windows 自体には、必要なオプションがすべて用意されています。それでは、先に進んでそれについて学びましょう。

ファイルまたはフォルダーをロックする必要があるのはなぜですか?
ファイルやフォルダーをロックする必要があると感じる理由はさまざまです。最も一般的な理由は、コンピュータを他の人と共有していることです。あるいは、ファイルやフォルダーを保護して、誤って削除されないようにしたい場合もあります。または、PC がハッキングされる危険があると思われる場合は、誰かが機密情報を盗む可能性があります。
ファイルまたはフォルダーをロックすると、データへのアクセスを制御し、データが誤ってまたは意図的に変更または削除されないようにすることができます。データの整合性を確実に維持する必要がある場合にも役立ちます。
Windows には、ファイルまたはフォルダーをロックするオプションが組み込まれています。この機能はファイル暗号化として知られています。 Windows でファイルまたはフォルダーを暗号化すると、暗号化がアカウントに関連付けられます。これは、ログインすると、オペレーティング システムが自動的にファイルを復号化することを意味します。ただし、誰かが別のアカウントを使用してログインした場合、その人はあなたのアカウントを使用して暗号化されたファイルにアクセスできなくなります。
Windows 11/10でファイルまたはフォルダーをロックするにはどうすればよいですか?
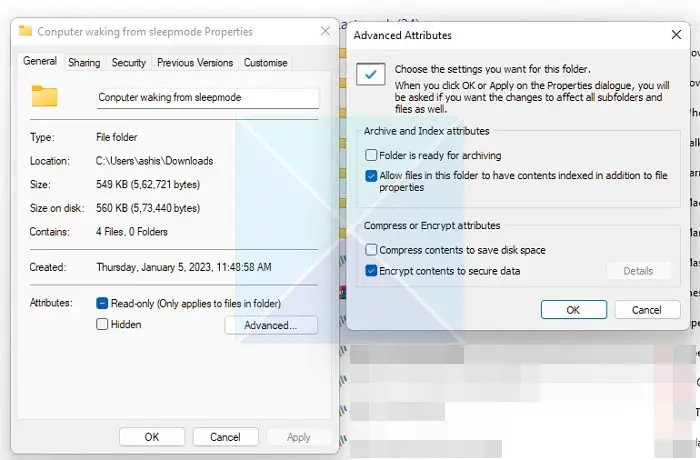
Windows でファイルまたはフォルダーをロックするには、次の手順に従います。
- ファイルまたはフォルダーを右クリックし、「プロパティ」を選択します。
- 「詳細」ボタンをクリックして「詳細属性」を開きます。
- 次に、「コンテンツを暗号化してデータを保護する」チェックボックスにチェックを入れます。
- [OK] > [適用] > [このフォルダー、サブフォルダー、およびファイルに変更を適用] を選択します。
その仕組みは、他の誰かがアクセスしようとしても、あなたのアカウントにリンクされているため、その人はアクセスできないということです。詳細は次の手順で確認できます。
- 高度な属性に戻る
- 「詳細」ボタンをクリックします
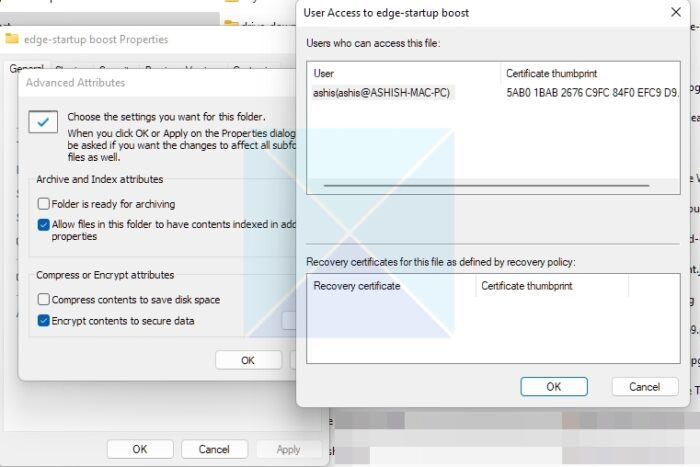
また、暗号化が完了すると、誰がファイルにアクセスできるかが記載されます。他の人がそのフォルダーまたはファイルにアクセスしようとすると、アカウントのパスワードの入力を求められます。
注記:以前は、Windows は暗号化証明書を作成し、それを次の場所に配置していました。認証情報マネージャー。キーのバックアップを作成し、それを別の PC に持ち込んで、それを使用してフォルダーを開くことができます。 Windows 11 では状況が変わりました。上の画像からわかるように、ユーザー アカウントに関連付けられていますが、回復証明書のオプションはありません。証明書はまったく生成されません。
読む:方法Windows でファイルまたはフォルダーをプライベートにする。
Windows の組み込みファイル暗号化機能を使用すると、Windows 11/10 でファイルとフォルダーをロックできます。ただし、Windows Home を使用している場合、ファイルをロックするオプションはありません。無料で使えますファイルとフォルダーの暗号化ソフトウェア同じことを達成するために。
Windows でファイルまたはフォルダーを削除できないようにロックできますか?
ファイルまたはフォルダーをロックすると、他のユーザーはそのファイルまたはフォルダーを削除したり変更したりできなくなります。アカウントの使用時に、暗号化されたファイルを削除または変更できます。移動可能なフォルダーが必要な場合は、サードパーティのアプリケーションまたはこれを使用する必要があります。フォルダーを保護する簡単なテキスト ファイルのトリック。ただし、それほど重要ではないファイルにのみ使用してください。
ヒント:この投稿ではその方法を説明しますOffice 文書、ファイル、フォルダー、ゲーム、プログラムをパスワードで保護する、など。
Windows でファイルまたはフォルダーをロックして、特定のユーザーのみがアクセスできるようにすることはできますか?
ファイルまたはフォルダーの共有権限を更新するには、[プロパティ] > [セキュリティ] に移動します。ここで、「編集」ボタンをクリックし、ファイルまたはフォルダーにアクセスできる Windows ユーザーを選択します。変更、読み取りと実行、読み取り、書き込みなどのさまざまな権限をユーザーに割り当てることもできます。