この投稿では、その方法について説明しますファイルまたはフォルダーを非公開にするにWindows 11/10パソコン。 Windows 11/10 では、ファイルやフォルダーを共有する相手を選択できます。フォルダーの 1 つを共有せずにプライベートにしたい場合、または選択したユーザーのみと共有したい場合は、次のようにすることができます。
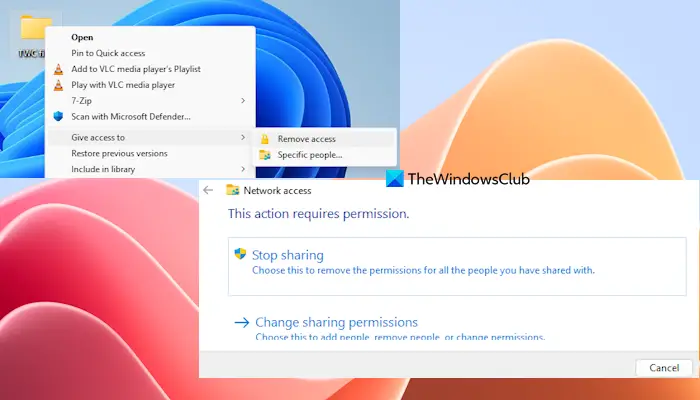
Windows 11/10でファイルまたはフォルダーをプライベートにする
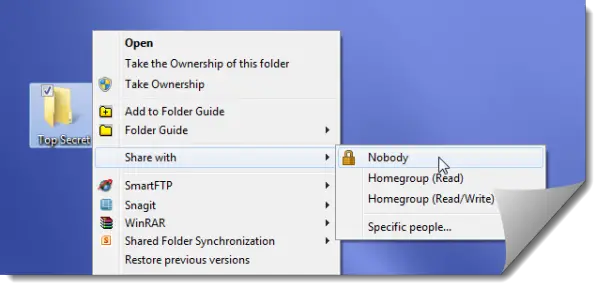
にWindows 11/10でファイルまたはフォルダーをプライベートにするコンピューターの場合は、次の手順に従います。
- フォルダーを右クリックし、選択します共有する相手そして選択してください誰でもない。でWindows 11、 あなたがしなければならないフォルダーを右クリック > [その他のオプションを表示] > [アクセス権を付与] > [ユーザーの削除] を選択しますオプション。開いたボックスで、共有を停止するオプション
- 特定の人を選択するには、特定の人たち…オプション。
- 開いたファイル共有ボックスからユーザーを選択できます。
- Windows 7 では、ホームグループこのオプションは Windows 11/10 では表示されません。のみ所有者ユーザー、みんな、 そして新しいユーザーを作成するオプションはドロップダウン メニューで提供されます
- ファイルまたはフォルダーを非公開にすると、南京錠オーバーレイアイコンが現れます。
それが役立つことを願っています!
PC 上のフォルダーを非表示にするにはどうすればよいですか?
のようなフリーウェアがいくつか存在しますが、シークレットフォルダーWindows PC でフォルダーを非表示にしてパスワードで保護するには、Windows 11/10 には、ファイルまたはフォルダーを非表示にするための組み込み機能またはネイティブ機能が付属しています。ファイル/フォルダーを右クリックし、プロパティオプション。 [プロパティ] ボックスで、一般的なタブ (まだ選択していない場合) を選択します。隠れたの下のオプション属性セクションを選択し、OKボタンを押します。あ属性変更の確認ボックスが開きます。を選択します。このフォルダー、サブフォルダー、およびファイルに変更を適用しますオプションを選択し、「OK」ボタンをクリックします。もう一度 [プロパティ] ボックスの [OK] ボタンを押してボックスを閉じます。
Windows 11/10でフォルダーをパスワード保護できますか?
はい、Windows 11/10 ではフォルダーをパスワードで保護できます。良いものもある一方で、無料のファイルとフォルダーの暗号化ソフトウェアWindows 11/10 で利用可能で、フォルダーを暗号化してパスワードで保護できます。また、次のトリックを使用することもできます。サードパーティのツールを使用せずにフォルダーをパスワードで保護する。メモ帳を使用してパスワードで保護するフォルダーに BAT ファイルを作成し、スクリプト/ファイルに必要な内容とパスワードを記述して、そのファイルを実行する必要があります。
Windows 11 ユーザーですか?これらの投稿を読んでください:
- 方法ファイルエクスプローラーを使用してファイルとフォルダーを共有するWindows 11の場合
- ユーザーアカウント間でファイルを共有または転送するWindows 11の場合
- 方法LANを使用してコンピュータ間でファイルを共有するWindows 11の場合
以下は、その方法を説明する投稿へのリンクのリストです。文書、ファイル、フォルダー、プログラムをパスワードで保護する、Windows など。
関連している:Windows でファイルまたはフォルダーをロックする方法。






