デスクトップを雑然としたくないかもしれません。ごみ箱。また、スタート メニューにピン留めしたくないものの、簡単にアクセスしたいと考えている場合もあります。あなたは出来るタスクバーに表示するまたは通知領域に追加します。私がいつも好んでいるように、この PC フォルダーまたは (マイ) コンピューター フォルダーにファイルを配置することもできます。この記事では、Windows 11/10でコンピューターまたはこのPCフォルダーにゴミ箱を表示する方法を説明します。
コンピュータまたはこの PC フォルダのごみ箱を表示する
必ずシステムの復元を作成する何か問題が発生した場合にいつでも復元できるようにするためです。
Windows ではファイル エクスプローラーにごみ箱を直接追加する方法が提供されていないため、レジストリ ハックを使用します。
Win + Rを使用してWindowsのファイル名を指定して実行プロンプトを開き、「regedit」と入力してEnterキーを押します。
UAC の入力を求めるプロンプトが表示されます。必ず「はい」を押してください。以下のパスに移動します。
HKEY_LOCAL_MACHINE\SOFTWARE\Microsoft\Windows\CurrentVersion\Explorer\MyComputer\NameSpace
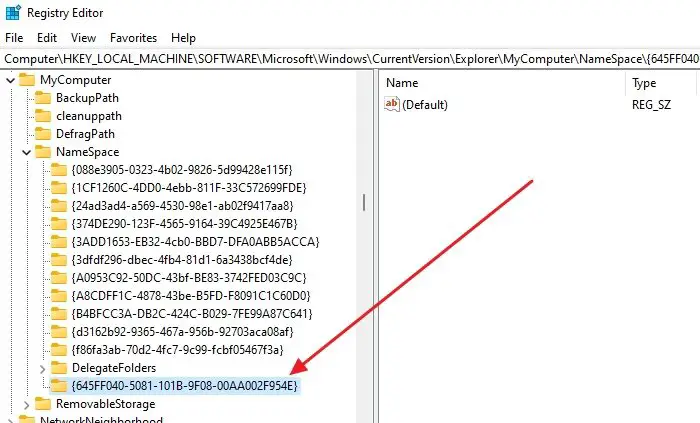
ここで、NameSpace キーを右クリックし、その下に次の名前で新しいキーを作成します。
{645FF040-5081-101B-9F08-00AA002F954E}F5 キーを押してレジストリを更新します。レジストリを終了します。
ごみ箱がコンピュータ フォルダまたはこの PC に表示されることがわかります。
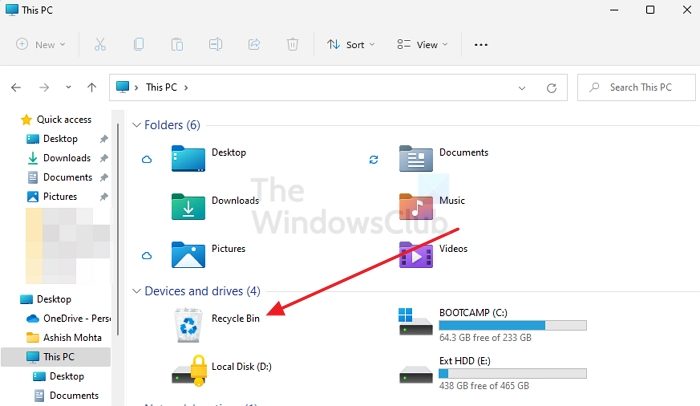
ご希望の場合はダウンロードしていただけますこのレジストリ修正それをダブルクリックして、コンピュータ フォルダに追加します。このヒントは Windows 11/10 で機能します。ディスプレイの追加も簡単にできますごみ箱を使用してこの PC/コンピューター フォルダーに究極の Windows 微調整ツール。
エクスプローラーでクイック アクセスが開く場合は、次のこともできます。ごみ箱をクイック アクセスに固定するWindows 11/10の場合。
読む:この PC フォルダー内のファイル、フォルダー、またはプログラムを表示します。
Windows でごみ箱を空にするにはどうすればよいですか?
ごみ箱を右クリックし、空にすることを選択できます。ただし、毎回行うのが面倒な場合は、ファイルをごみ箱に送ってそこから削除するのではなく、Shift + Delete キーを使用してファイルを完全に削除します。ただし、一度それを実行すると、それらのファイルを回復することはできなくなります。
ごみ箱を非表示にするにはどうすればよいですか?
[スタート] ボタンをクリックし、[設定] を選択します。次に、[個人用設定] > [テーマ] > [デスクトップ アイコンの設定] に移動します。ここで、「RecycleBin」チェックボックスを選択し、「適用」を選択します。 Windows のごみ箱を非表示にして削除するだけであることに注意してください。


![Adobe PDF Reader でテキストを選択またはハイライトできない [修正]](https://rele.work/tech/hayato/wp-content/uploads/2023/11/rectangle-adobe-reader.png)


![Outlook がアカウントの追加でスタックする [修正]](https://rele.work/tech/hayato/wp-content/uploads/2024/03/Outlook-stuck-on-adding-account.png)
