ここに完全なガイドがありますWindows 11/10 PC で画像を一括回転。 PC上で複数の画像を一度に回転したい場合は、この記事が役に立ちます。この記事では、画像をバッチで回転できるさまざまな方法を紹介します。画像を時計回りまたは反時計回りに 90 度、180 度などに回転できます。また、画像を 45、60、70 などのカスタム角度に回転することもできます。ここで、画像の一括回転方法に直接進みましょう。
複数の写真を一度に回転するにはどうすればよいですか?
複数の写真を一度に回転するには、Windows 11/10 のデフォルト機能を使用できます。 Windows 11/10 PC では、右クリックのコンテキスト メニューから画像を一括回転できます。それとは別に、画像のバッチ回転をサポートする無料のオンライン Web サービスまたはソフトウェアを使用することもできます。以下でチェックできるいくつかの無料ツールについて説明しました。
Windows 10 で複数の写真を回転するにはどうすればよいですか?
Windows 10 には、画像のコンテキスト メニューからアクセスできるネイティブの回転機能が備わっています。このオプションを使用すると、Windows 10 で複数の画像を一度に回転できます。正確な手順については、この記事の以下で説明しています。
Windows 11/10で画像を一括回転する方法
Windows 11/10 PC で画像を一括回転する主な方法は次のとおりです。
- Windows の組み込み機能を使用して画像を一括回転します。
- 無料のオンライン サービスを使用して、画像をバッチ回転します。
- フリーソフトを使って画像を一括回転します。
上記の方法について詳しく説明しましょう。
1] Windows の組み込み機能を使用して画像を一括回転する
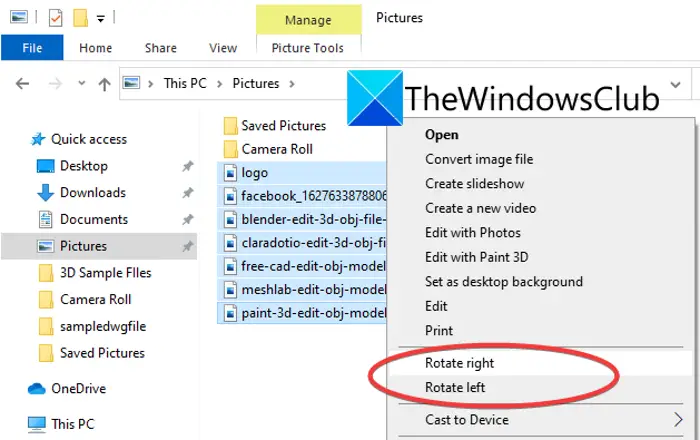
Windows 内蔵を使用して複数の画像を一度に回転できます回転特徴。画像をバッチ回転する簡単かつ迅速な方法であり、外部ツールも必要ありません。 Windows 11/10 のエクスプローラーのコンテキスト メニューから複数の画像を一度に回転できます。その手順を確認してみましょう。
右クリックのコンテキスト メニューから Windows の組み込み機能を使用して画像をバッチ回転する方法:
右クリックのコンテキスト メニューから Windows の組み込み機能を使用して画像を一括回転する主な手順は次のとおりです。
- ファイルエクスプローラーを開きます。
- ソース画像が保存されているフォルダーに移動します。
- 一括回転したい画像をすべて選択します。
- 選択した画像を右クリックします。
- 「右に回転」または「右に左に回転」オプションを押します。
上記の手順を詳しく説明しましょう。
まず、ファイルエクスプローラーを開く次に、回転する画像が保存されているソース ディレクトリに移動します。
その後、Ctrl ボタンを押しながらマウスの左クリックを使用して、一度に複数の画像を選択します。回転したい画像をすべて選択できます。
次に、選択した画像のいずれかを右クリックし、コンテキスト メニューから右回転または左に回転オプション。を使用します。右回転画像を時計回りに 90 度回転するオプションを押しながら、左に回転画像を反時計回りに 90 度回転するオプション。
ここで、画像を時計回りに 180 度回転し、上記のプロセスを 2 回繰り返したいとします。画像を時計回りまたは反時計回りに 270 度一括回転するには、このプロセスを 3 回繰り返します。
以上が、Windows 11/10 で右クリックのコンテキスト メニューを使用して画像を一括回転する方法です。
見る: 画像のコンテキスト メニューから [左回転] と [右回転] を削除します。
2] 無料のオンラインサービスを使用して画像をバッチ回転する
画像をバッチ回転するもう 1 つの方法は、無料のオンライン サービスを使用することです。複数の画像を一度に回転できる無料の Web サービスが複数あります。ここでは、Web ブラウザーで直接画像をバッチ回転するために使用できる Web サイトをいくつかリストします。
- オンライン画像ツール
- Aconvert.com
- EdiKer.com
1]オンライン画像ツール
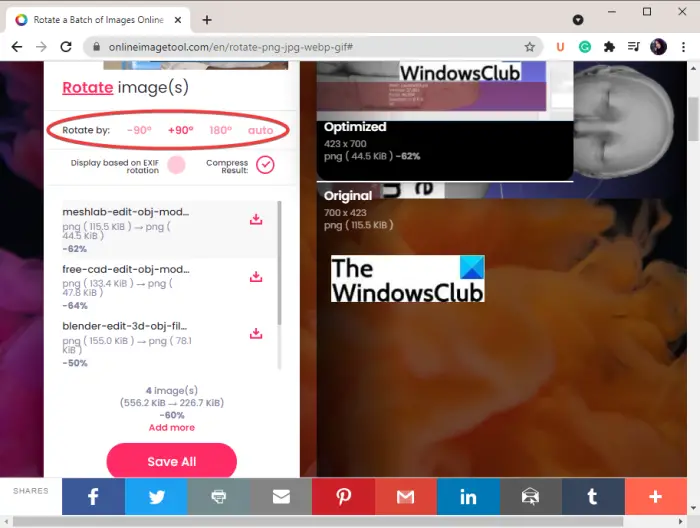
オンライン画像ツールを試して画像を一括回転できます。とても使いやすいツールです。画像をアップロードし、回転角度を選択して画像を回転するだけです。画像を左に 90 度、右に 90 度、または 180 度 (上下逆さま) 回転できます。回転した画像のプレビューも表示されます。オンラインで複数の画像を一度に回転する正確な手順は次のとおりです。
- まず、Webブラウザを起動します。
- 次に、オンライン画像ツールに移動します。Webサイト。
- 次に、複数の画像をアップロードします。
- その後、回転角度を選択します。
- 最後に、 を押します。すべて保存回転した画像をダウンロードするボタン。
画像をバッチ回転するための迅速かつ簡単なツールです。
2]Aconvert.com
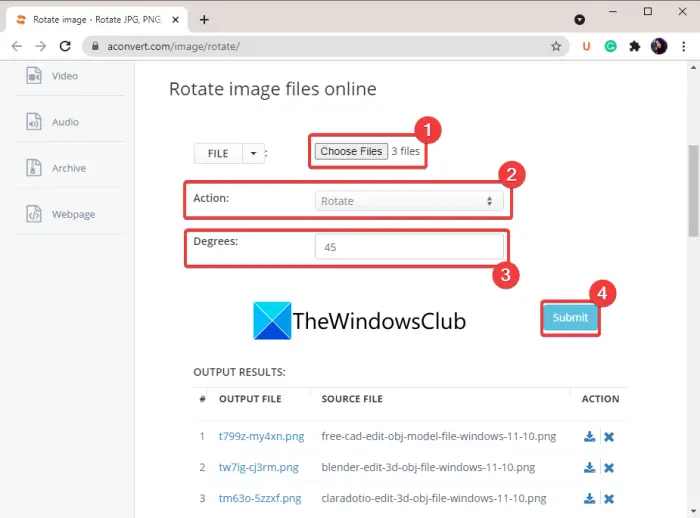
Aconvert.com は、画像を一括回転するために使用できるもう 1 つの Web サービスです。画像をオンラインで一括変換、圧縮、サイズ変更、回転、切り抜き、結合、編集できる無料のサービスです。ドキュメント、PDF、電子書籍、オーディオ、ビデオなど、他の種類のファイルを変換することもできます。
このオンライン サービスを使用して複数の画像を一度に回転するには、次の手順に従います。
- まず、Web ブラウザを開いて、次の場所に移動します。Aconvert.com。
- 次に、回転したいソース画像を選択します。
- 次に、アクションを次のように設定します。回転。
- その後、回転角度を入力する必要があります。正の値 (90、180 など) を入力して画像を時計回りに回転するか、負の回転度 (-45、-90 など) を入力して画像を反時計回りに回転できます。
- 最後に、提出するボタンをクリックして画像の一括回転を開始します。
PC にダウンロードできる出力イメージが表示されます。また、Web 上で他のユーザーと共有できる各出力画像の画像 URL も生成されます。
3]EdiKer.com
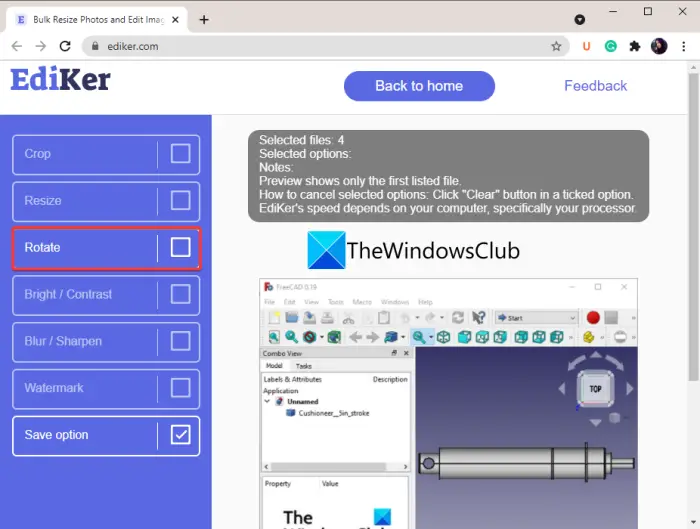
EdiKer.com は、画像のサイズ変更、回転、変換をバッチで行うための専用の無料オンライン ツールです。 Web ブラウザで画像を直接処理できます。また、画像の反転、トリミング、ぼかし、透かしを入れたり、明るさやコントラストを変更したりするためのツールも提供します。この無料ウェブサイトを使用する手順は次のとおりです。
- Web ブラウザで、エディカー.comWebサイト。
- 次に、ソース画像をドラッグ アンド ドロップするか、一括回転する画像を参照してインポートします。
- 次に、左側のパネルで、回転オプション。
- その後、90度、180度、270度のいずれかを選択し、OKボタンを押してください。
- 最後に、処理の開始ボタンをクリックしてバッチ画像回転プロセスを開始します。
画像が処理され、回転された画像を ZIP フォルダーにダウンロードできるようになります。
3】フリーソフトを使って画像を一括回転する
Windows 11/10 で画像をバッチ回転するには、無料のサードパーティ ソフトウェアを使用できます。 Windows 11/10で画像を一括回転できるフリーソフトがいくつかあります。ここでは、試してみることができる優れた画像一括回転ソフトウェアを紹介します。
- XnConvert
- 急性バッチ画像プロセッサ
1]XnConvert
XnConvertこれを使用すると、Windows 11/10 で画像をバッチ回転することもできます。画像をバッチ変換して編集したり、一連の画像を一度に簡単に回転したりできます。このソフトウェアを使用する手順は次のとおりです。
- XnConvertをダウンロードしてインストールします。
- ソフトウェアを起動します。
- 「入力」タブに入力画像を追加します。
- 「アクション」タブに移動します。
- [アクションの追加] > [画像] > [回転] オプションをクリックします。
- 回転角度を入力し、その他のオプションを設定します。
- 「出力」タブに移動します。
- 出力形式とその他のオプションを構成します。
- 変換ボタンを押します。
まず、XnConvert をダウンロードしてインストールし、ソフトウェアを起動して使用を開始します。さて、から入力タブで、画像ファイルまたはソース画像を含むフォルダーを追加します。
次に、に移動します。アクションタブをクリックして、アクションの追加を押してから、画像 > 回転オプション。
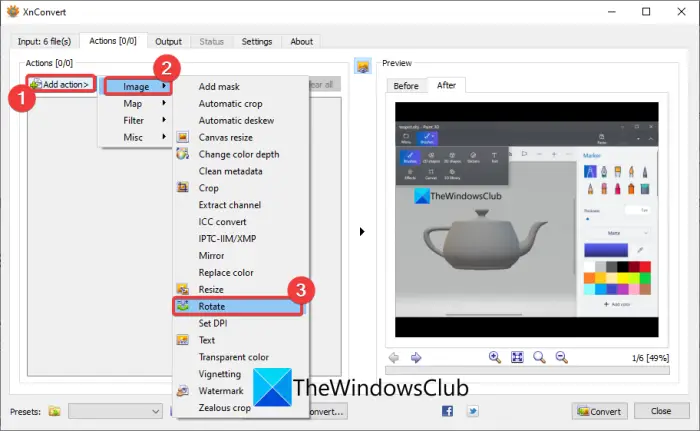
その後、回転度を入力するか、スライダーを使用して回転度を調整します。画像を反時計回りに回転したい場合は、負の角度を選択します。それ以外の場合は、回転度を所定の位置に維持して、画像を時計回りにバッチ回転します。
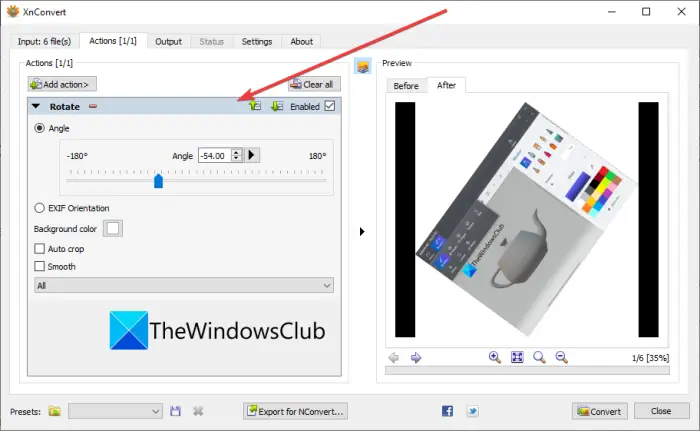
右側のパネルから回転した画像をプレビューすることもできます。
ここで、「出力」タブに移動し、出力画像形式を選択する必要があります。同じネイティブ画像形式を選択したり、形式を変更したりできます。また、出力場所を指定し、いくつかのメタデータ オプションを設定します。
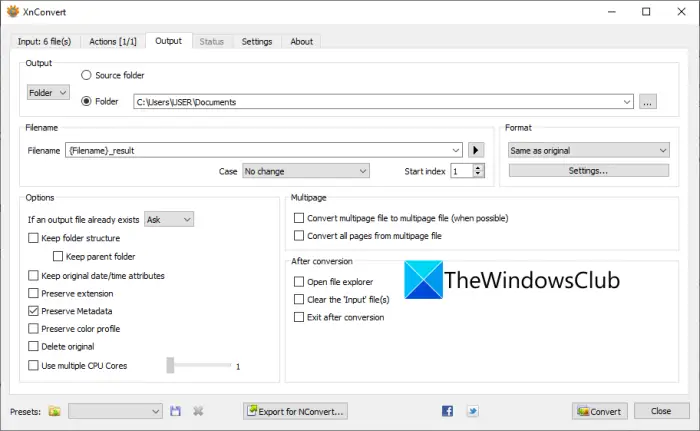
最後に、 を押します。変換するボタンをクリックしてバッチ画像回転プロセスを開始します。
関連している:ImBatch は無料のバッチ画像処理ソフトウェアですWindows PC用。
2] 急性バッチ画像プロセッサ
試すことのできるもう 1 つのフリーウェアは、Acute Batch Image Processor です。これは無料のポータブル ソフトウェアであり、画像を回転、サイズ変更、反転できます。このポータブル ソフトウェアを使用して画像をバッチ回転するには、次の手順に従います。
- Acute Batch Image Processor をダウンロードします。
- アプリケーションを起動します。
- 「変更」タブに移動します。
- 「回転」チェックボックスをオンにして、回転角度を選択します。
- 出力オプションを設定します。
- ソース画像を選択します。
まず、Acute Batch Image Processor ソフトウェアをダウンロードして起動します。からダウンロードできますソフトペディア.com。
さあ、そこに行きましょう修正するタブをクリックして、回転チェックボックスをオンにして、回転オプションを左 90、右 90、および 180 から選択します。
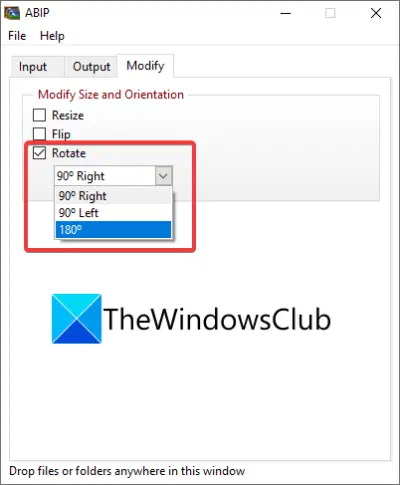
次に、「出力」タブに移動し、出力画像形式と出力フォルダーの場所を選択します。
その後、「入力」タブで、ソースフォルダーから処理するファイル拡張子を選択します。次に、画像または画像フォルダーをインターフェイスにドロップします。

ソース画像をウィンドウ上の任意の場所にドロップすると、出力画像が回転してターゲット フォルダに保存されます。
それでおしまい!これがお役に立てば幸いです。
今すぐ読んでください: Windows 11/10用の最高の無料画像分割ソフトウェア。





![Adobe PDF Reader でテキストを選択またはハイライトできない [修正]](https://rele.work/tech/hayato/wp-content/uploads/2023/11/rectangle-adobe-reader.png)