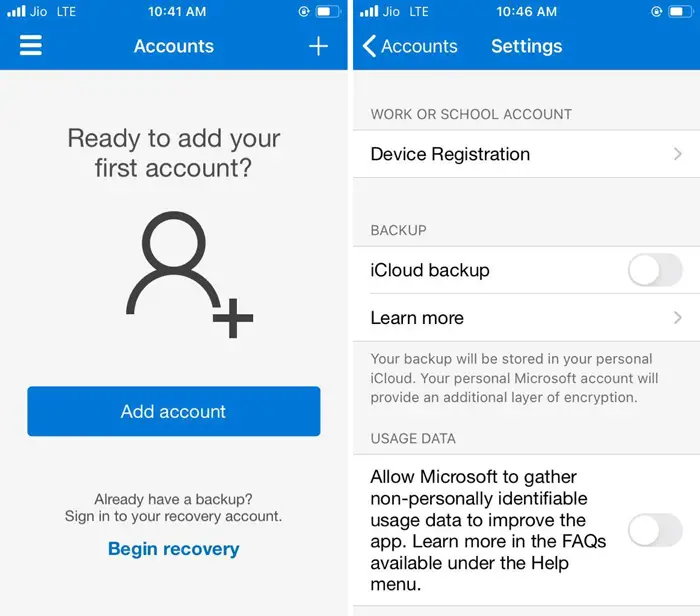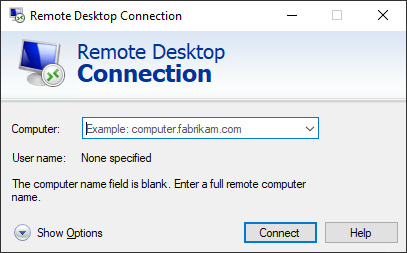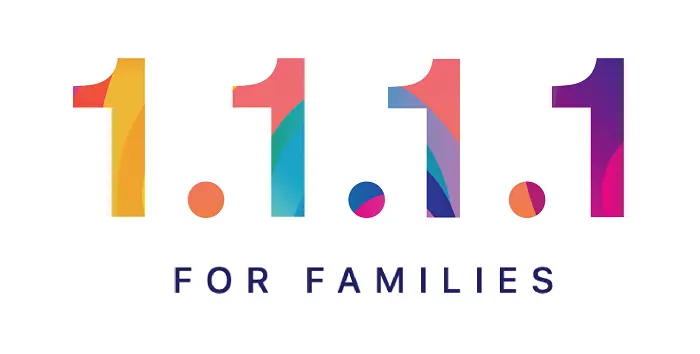この投稿では、最高の無料のものをリストします画像分割ソフトウェアWindows 11/10用。画像分割ソフトウェアを使用すると、画像をいくつかの小さなタイルに分割できます。 Instagram などのソーシャル メディアで、写真が複数の小さな部分に分割されて投稿されているのを見たことがあるかもしれません。さて、Windows 11/10 で大きな画像を小さな部分に分割したい場合、どうすればよいでしょうか?簡単な解決策は、画像を分割できるフリーソフトウェアを使用することです。良いものを選択するのに役立つように、Windows 11/10 で利用できる最高の無料画像分割ソフトウェアのリストをここに示します。
画像を自由に分割できるフリーソフトです。画像を分割する列数と行数を指定できます。さらに、特定の幅と高さのサイズに基づいて画像を分割することもできます。それでは、フリーウェアと画像をスライスまたは分割する手順に直接進みましょう。
Windows 11/10用の最高の無料画像分割ソフトウェア
Windows 11/10 で利用できる無料の画像分割ソフトウェアは次のとおりです。
- フォトスケープ
- XnView MP
- ImgSplit
- SplitImage™
- ペイント.NET
これらのフリーウェアでどのように画像を分割できるのかを見てみましょう。
1]フォトスケープ
PhotoScapeは無料です写真編集ソフトウェアこれを使用すると、Windows 10 で画像を分割できます。いくつかの画像編集機能に加えて、画像を複数の部分に並べて表示できる画像分割機能が提供されます。専用のスプリッターツールを使用すると、画像を複数のセクションに簡単に分割できます。その手順を確認してみましょう。
- PhotoScapeをダウンロードしてインストールします。
- フォトスケープを起動します。
- スプリッターツールを開きます。
- 画像をインポートします。
- 画像を分割する行と列、またはピクセル サイズを入力します。
- 画像を分割するには、「分割」ボタンをクリックします。
では、これらの手順を詳しく確認してみましょう。
まず、Windows 11/10 PC に PhotoScape をダウンロードしてインストールする必要があります。その後、このソフトウェアのインターフェースを開きます。メイン画面には、以下を含むさまざまな個別の画像編集ツールが表示されます。ビューア、エディタ、スクリーンキャプチャ、名前変更、結合、バッチエディタ、アニメーションGIF、などなど。これらのツールの 1 つは次のとおりです。スプリッター;このツールオプションをタップするだけで開きます。
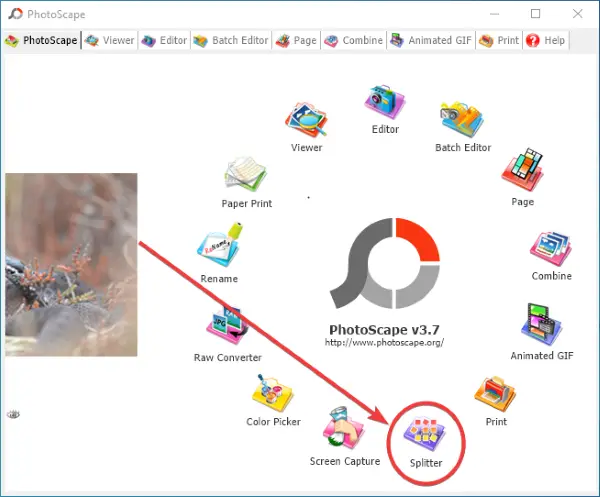
次のウィンドウで、追加ボタンを押して画像を開きます。画像を一括して分割できるため、1 つまたは複数の画像を一度に追加できます。
画像を追加したら、行と列の数または幅と高さ画像を分割するタイルの数。
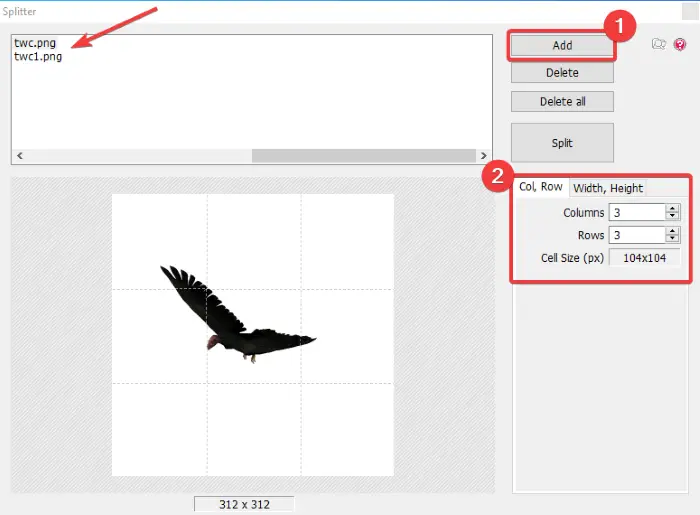
分割基準を入力すると、画像がどのように並べられるかについての出力画像のプレビューが表示されます。プレビューに基づいて入力パラメータを変更できます。
すべて問題がなければ、スプリットボタンをクリックすると、インポートされた画像を分割するプロセスが開始されます。実際のプロセスを開始する前に、出力場所を入力し、出力形式 (PNG、JPG、BMP、GIF) を選択し、[分割] オプションをクリックします。

手間をかけずに画像を分割できる最高のソフトウェアの 1 つです。さらに、画像をさらに編集するための優れた画像編集機能がたくさんあります。からダウンロードできますフォトスケープ.org。
見る: 無料の写真コラージュ作成オンライン ツールとソフトウェア。
2] XnView MP
XnView MPは主に画像ビューア ソフトウェアであり、画像を分割することもできます。画像分割ツールなどの便利な画像作成ツールが多数提供されます。他のツールには、画像の結合、コンタクト シートの作成、複数ページ ファイルの作成、スライドショーの作成、バナーの作成などが含まれます。画像分割ツールを使用すると、画像を一度にバッチ分割できます。複数の画像ファイルを追加し、それらすべてを同時に複数の部分に分割することができます。その方法をチェックしてみましょう!
XnView MP を使用して画像を分割する手順:
- XnView MPをダウンロードしてインストールします。
- XnView MP GUIを開きます。
- 内蔵のファイル ブラウザを使用して 1 つまたは複数の画像を選択します。
- 「作成」メニューに移動し、「画像を分割」オプションをクリックします。
- 画像を分割するタイルの数またはタイルのサイズを入力します。
- 出力形式とフォルダーを選択します。
- 「作成」ボタンを押すと画像が分割されます。
まず、XnView MP ソフトウェアのアプリケーション ファイルを PC にダウンロードして実行し、システムに XnView MP ソフトウェアをインストールします。次に、このソフトウェアを起動し、内蔵のファイル ブラウザを使用して、分割したいファイルに移動します。一度に複数の画像を選択できます。
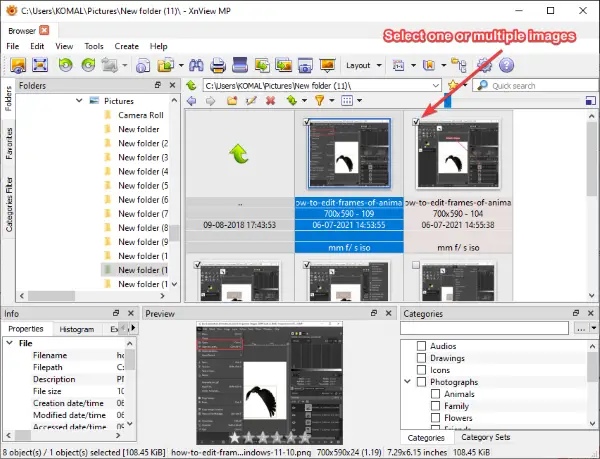
その後、に行きます作成するメニューをクリックし、画像を分割するオプション。
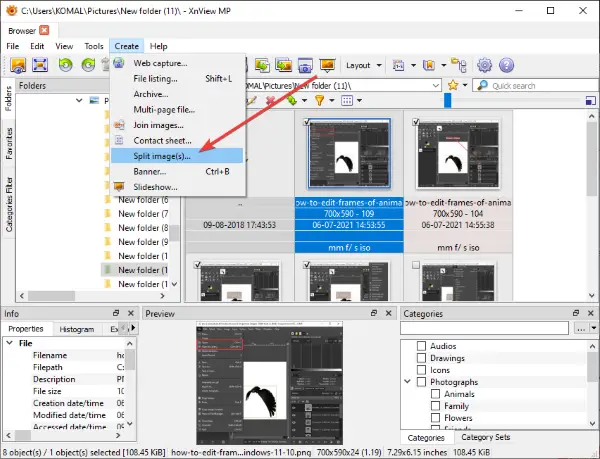
さて、開いた状態では、スプリットウィンドウで、画像を分割する基準を入力できます。 count、つまり画像を複数の部分に並べて表示する行と列の数を入力できます。または、ピクセル サイズを指定して画像を分割することもできます。同じウィンドウに出力プレビューが表示されます。 「次へ/前へ」ボタンをクリックすると、選択した他の画像が表示されます。
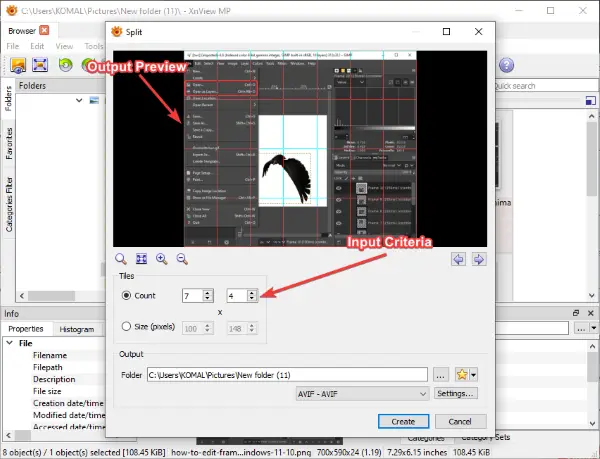
次に、出力ファイルの場所を指定し、出力形式を選択します。 PNG、JPG、BMP、GIF、TGA、TIFF、WebP、ICO など、さまざまな出力形式をサポートしています。出力形式を選択したら、作成するボタンをクリックして画像分割プロセスを開始します。
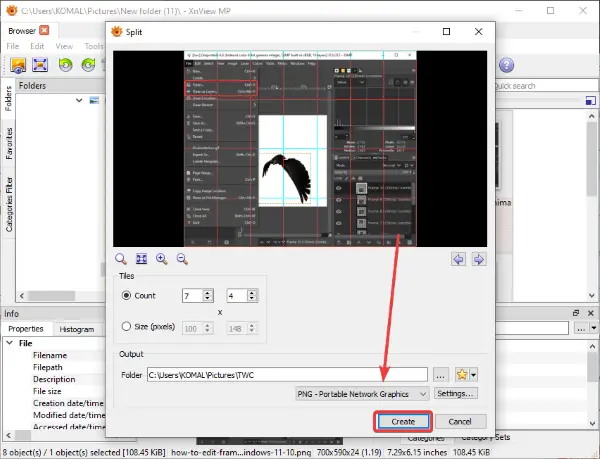
次に、すべてのタイル化されたイメージが指定されたディレクトリに保存されます。
3] ImgSplit
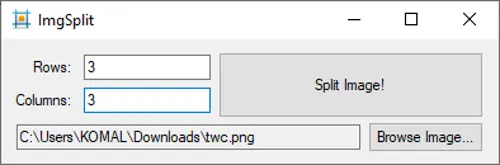
ImgSplit は、Windows 11/10 用の軽量でポータブルな画像分割ソフトウェアです。一度に 1 つの画像を分割できます。アプリケーション ファイルをダブルクリックするだけで、小さくてコンパクトな GUI が開きます。をクリックして分割したい画像を選択するだけです。画像を参照ボタン。次に、画像を並べて表示する列と行の数を入力します。最後に、分割画像ボタンをクリックして出力フォルダーを選択します。その後、入力画像がすぐに分割されます。
この無料のオープンソース画像分割ソフトウェアは、PNG、JPG、および BMP 画像を処理します。から入手できますgithub.com。
4]分割イメージ
SplitImage™ は、Windows 11/10 専用の無料画像分割ソフトウェアです。このソフトウェアは、上記の画像分割ツールとは動作が異なります。専用のオプションをクリックすると、行と列を追加して画像を分割できます。これを使って画像を分割する方法を見てみましょう。
このフリーウェアを次からダウンロードしてインストールしますザキャッスル.comそしてそれを起動します。次に、「ファイル」メニューに移動し、新しいオプションを選択して、分割する画像を参照して選択します。
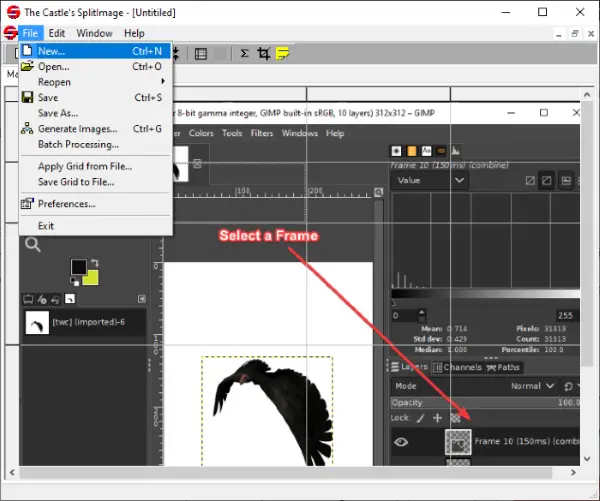
メインインターフェイスに画像が表示されます。 「編集」メニューから、分割列または行を分割する列または行を追加して画像を分割するオプション。画像を分割するタイルの数に基づいて、この手順を何度も繰り返すことができます。
出力タイルがどのように見えるかのプレビューが表示されます。列または行を削除する場合は、「編集」メニューからそれぞれのオプションをクリックします。
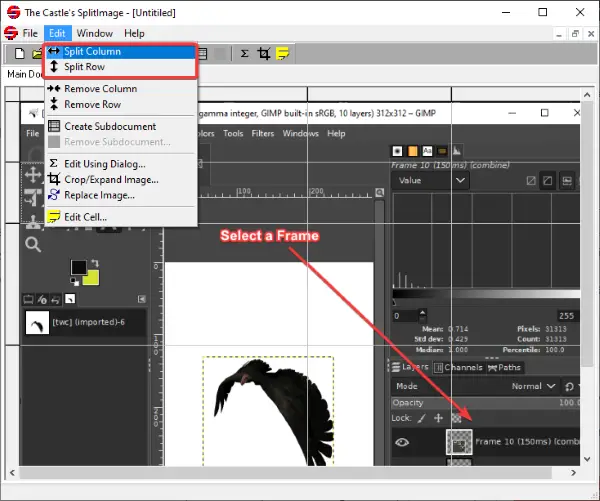
その後、に行きますファイル > 画像の生成画像分割プロセスを開始するオプション。

この画像分割ソフトウェアは、JPG、PNG、BMP、ICO、EMF、および WMF 画像形式で動作します。
5]ペイント.NET
ペイント.NET画像分割プログラムの別の代替手段として使用できます。この人気の画像編集ソフトウェアを定期的に使用している場合は、画像を分割するために他のソフトウェアは必要ありません。ネイティブ機能は提供していませんが、これを使用して画像を分割する方法があります。ここでは、画像を小さな部分に並べて表示できる Paint.NET の無料プラグインを使用します。このプラグインをチェックしてみましょう。
こちらもお読みください: Paint.net を使用して Web ボタンを作成する方法。
Paint.NET で画像を分割する方法
Paint.NET で画像を分割する基本的な手順は次のとおりです。
- ペイント.NETをダウンロードしてインストールします。
- 画像タイリング FileType プラグインをダウンロードします。
- このプラグインを Paint.NET で設定します。
- Paint.NET を起動し、ソース画像を開きます。
- [ファイル] > [名前を付けて保存] オプションをクリックします。
- [ファイルの種類] として [イメージ タイル (ZIP)] を選択します。
- タイルのサイズを調整します。
- OKボタンを押すとタイル状の画像が保存されます。
Paint.NET がインストールされていない場合は、PC にダウンロードしてインストールします。次にこれをダウンロードしてください画像タイリング FileType プラグインからgithub.com。
ZIP フォルダーを取得して解凍し、抽出したフォルダーからタイルイメージファイルタイプ.dllファイル。次に、Paint.NET インストール ディレクトリに移動します。デフォルトでは、次の場所にインストールされます。C:\プログラム ファイル\paint.net。 FileTypes サブフォルダーを開き、コピーした TileImageFileType.dll ファイルをこのフォルダーに貼り付けます。
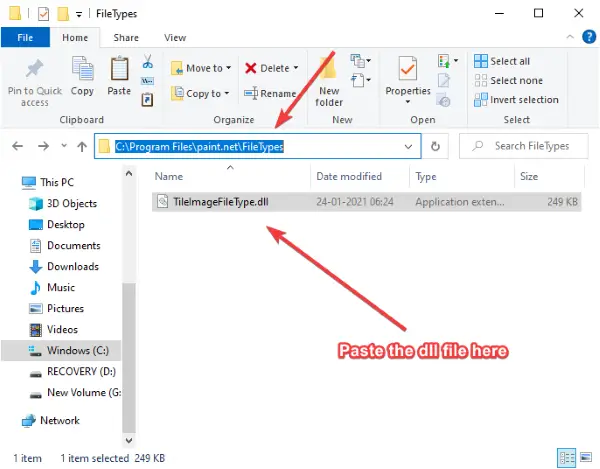
Paint.NET アプリケーションを起動し、複数の部分に分割するソース画像をインポートします。次に、[ファイル] > [名前を付けて保存] オプションに移動し、タイル画像を保存する出力フォルダーを入力します。そして、セットファイルの種類として保存に画像タイル (.zip)をタップし、保存ボタン。
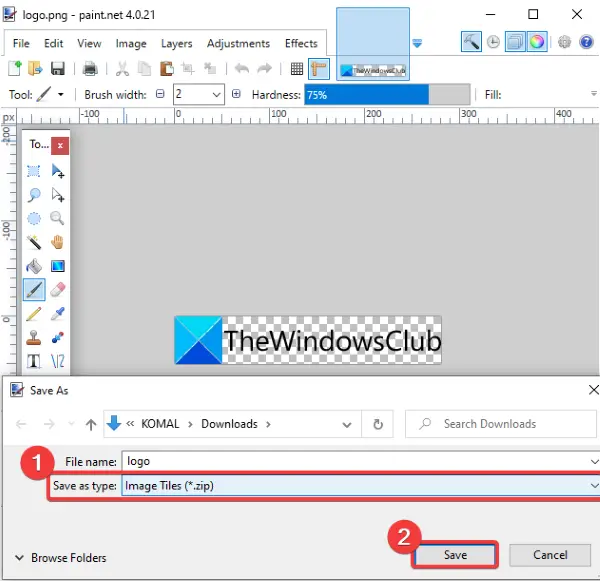
あ設定の保存窓が開きます。ここでは、各正方形のタイルの幅と高さを調整できます。画像を同じサイズの正方形のタイルに分割したくない場合は、[正方形のタイル] オプションのチェックを外します。タイルの幅と高さを選択します。
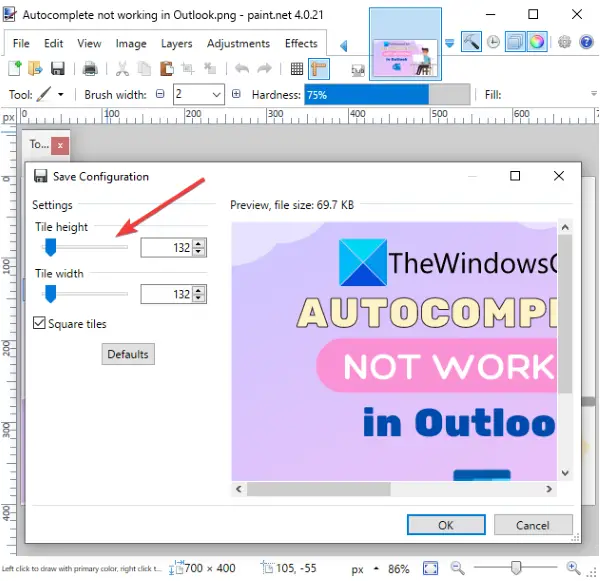
最後に、「OK」ボタンをクリックすると、入力画像の処理が開始され、カスタマイズされたタイル サイズに基づいて複数の部分に分割されます。
それでおしまい!このリストが、Windows 11/10 に適した無料の画像分割ソフトウェアを選択するのに役立つことを願っています。
今すぐ読んでください: PC 用の最高の無料画像圧縮および最適化ソフトウェア。