削除するためのチュートリアルは次のとおりです左に回転そして右回転Windows 11/10のコンテキストメニューから。デフォルトでは、これらの回転オプションは両方とも、Windows 11/10 PC に保存された画像に追加されます。ただし、これらのオプションを実際には使用せず、コンテキスト メニューを整理したい場合は、右クリックのコンテキスト メニューから [左に回転] および [右に回転] オプションを削除できます。この記事では、コンテキスト メニューからこれらのオプションを削除するための簡単なレジストリ調整を紹介します。

始める前に、次のことをお勧めします。バックアップレジストリ安全のため、最初にシステムの復元ポイントを作成してください。
画像コンテキストメニューから「左回転」と「右回転」を削除
レジストリ エディターを使用して、Windows 11/10 の右クリック コンテキスト メニューから [左回転] と [右回転] を削除できます。そのための主な手順は次のとおりです。
- レジストリ エディター アプリを開きます。
- ContextMenuHandlers キーに移動します。
- ShellImagePreview サブキーを選択します。
- ShellImagePreview サブキーを右クリックします。
- [削除] オプションを選択して、ShellImagePreview サブキーを削除します。
- 画像に移動して右クリックし、「左に回転」および「右に回転」オプションが消えていることを確認します。
これらの手順について詳しく説明します。
手順を始める前に、すべてのファイル形式のレジストリ キーを個別に手動で調整する必要があることを覚えておいてください。ここでは、JPG 画像のコンテキスト メニューから「左回転」と「右回転」を削除する手順について説明します。他の画像形式についても同様の手順を実行できます。 JPG 画像に関する上記の手順を詳しく説明しましょう。
まず、レジストリエディターアプリを開く次に、次のアドレスに移動します。
HKEY_CLASSES_ROOT\SystemFileAssociations\.jpg\ShellEx\ContextMenuHandlers
この場所に、という名前のサブキーがあります。シェル画像プレビュー。
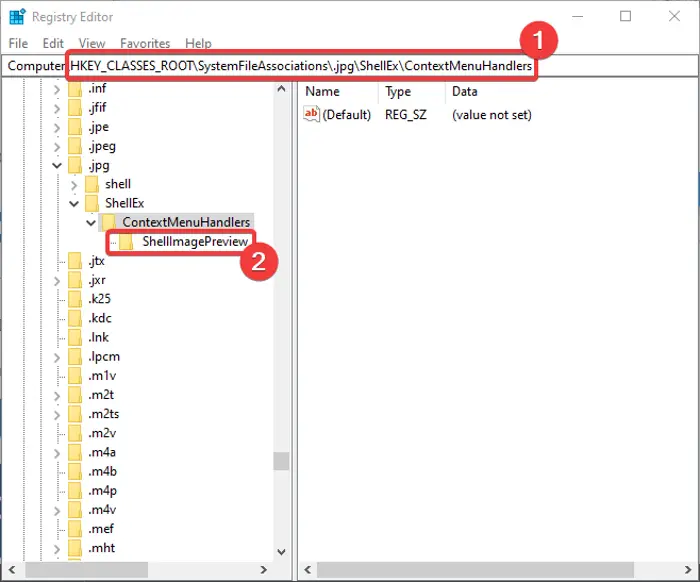
を右クリックします。シェル画像プレビューサブキーを押し、コンテキスト メニューから消去オプション。
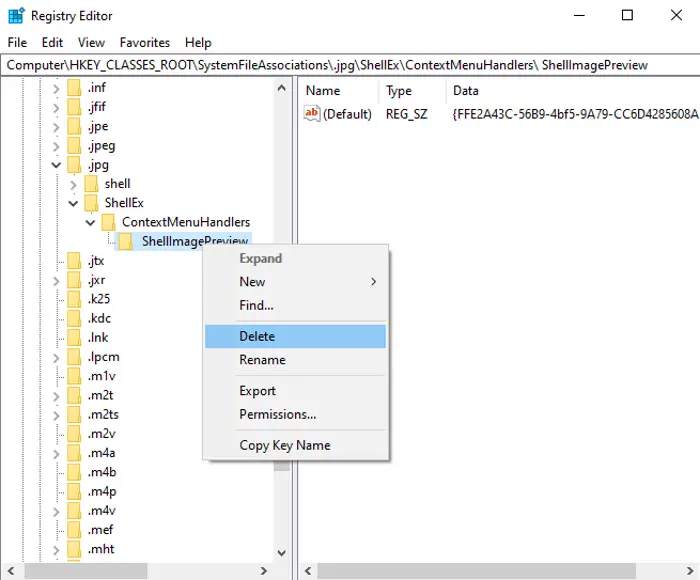
次に、レジストリ エディタを閉じて、JPG 画像に移動して右クリックします。コンテキスト メニューに「左に回転」および「右に回転」オプションが表示されなくなります。
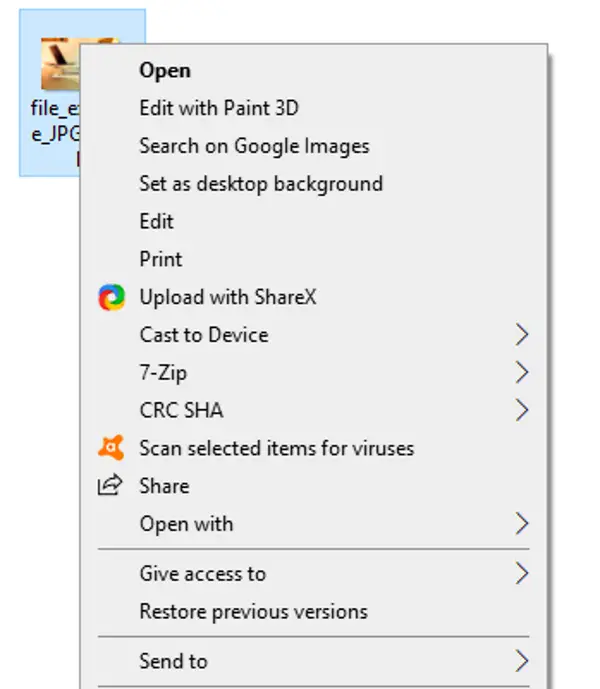
JPG 画像のコンテキスト メニューから [左に回転] および [右に回転] オプションを削除したので、PNG、BMP、TIFF、GIF などの他の画像でも同じ手順を実行できます。それぞれの画像フォーマット:
HKEY_CLASSES_ROOT\SystemFileAssociations\.bmp HKEY_CLASSES_ROOT\SystemFileAssociations\.dib HKEY_CLASSES_ROOT\SystemFileAssociations\.gif HKEY_CLASSES_ROOT\SystemFileAssociations\.heic HKEY_CLASSES_ROOT\SystemFileAssociations\.heif HKEY_CLASSES_ROOT\SystemFileAssociations\.ico HKEY_CLASSES_ROOT\SystemFileAssociations\.jfif HKEY_CLASSES_ROOT\SystemFileAssociations\.jpe HKEY_CLASSES_ROOT\SystemFileAssociations\.jpeg HKEY_CLASSES_ROOT\SystemFileAssociations\.png HKEY_CLASSES_ROOT\SystemFileAssociations\.rle HKEY_CLASSES_ROOT\SystemFileAssociations\.tif HKEY_CLASSES_ROOT\SystemFileAssociations\.tiff HKEY_CLASSES_ROOT\SystemFileAssociations\.webp
読む:無料のコンテキスト メニュー エディターWindows PC用。
複数の画像のコンテキストメニューから「左に回転」と「右に回転」を一度に削除する方法
複数の画像を右クリックしてコンテキスト メニューから [左回転] と [右回転] を一度に削除することもできます。そのためには、レジストリ ファイルを作成して実行します。そのための基本的な手順は次のとおりです。
- メモ帳を開きます。
- 1 つのイメージ ファイル タイプに対応するキー、サブキー、および値を使用してコマンドを書き込みます。
- 他の画像ファイル形式については手順 (2) を繰り返します。
- [ファイル] > [名前を付けて保存] オプションに移動します。
- ファイル拡張子 .reg を付けてファイルを保存します。
- 作成したレジストリファイルを実行します。
それでは上記の手順を説明していきます!
まず、PC でメモ帳を開く必要があります。その後、次のコマンドを記述して、BMP 画像のコンテキスト メニューから「左に回転」と「右に回転」を削除します。
Windows Registry Editor Version 5.00 [-HKEY_CLASSES_ROOT\SystemFileAssociations\.bmp\ShellEx\ContextMenuHandlers\ShellImagePreview]
ここで、他の画像ファイル タイプに対して上記のコマンドを繰り返す必要があります。したがって、JPG、PNG、GIF、TIFF、およびその他の画像に対して以下のコマンドを繰り返し記述します。
[-HKEY_CLASSES_ROOT\SystemFileAssociations\.dds\ShellEx\ContextMenuHandlers\ShellImagePreview] [-HKEY_CLASSES_ROOT\SystemFileAssociations\.dib\ShellEx\ContextMenuHandlers\ShellImagePreview] [-HKEY_CLASSES_ROOT\SystemFileAssociations\.gif\ShellEx\ContextMenuHandlers\ShellImagePreview] [-HKEY_CLASSES_ROOT\SystemFileAssociations\.heic\ShellEx\ContextMenuHandlers\ShellImagePreview] [-HKEY_CLASSES_ROOT\SystemFileAssociations\.heif\ShellEx\ContextMenuHandlers\ShellImagePreview] [-HKEY_CLASSES_ROOT\SystemFileAssociations\.ico\ShellEx\ContextMenuHandlers\ShellImagePreview] [-HKEY_CLASSES_ROOT\SystemFileAssociations\.jfif\ShellEx\ContextMenuHandlers\ShellImagePreview] [-HKEY_CLASSES_ROOT\SystemFileAssociations\.jpe\ShellEx\ContextMenuHandlers\ShellImagePreview] [-HKEY_CLASSES_ROOT\SystemFileAssociations\.jpeg\ShellEx\ContextMenuHandlers\ShellImagePreview] [-HKEY_CLASSES_ROOT\SystemFileAssociations\.jpg\ShellEx\ContextMenuHandlers\ShellImagePreview] [-HKEY_CLASSES_ROOT\SystemFileAssociations\.jxr\ShellEx\ContextMenuHandlers\ShellImagePreview] [-HKEY_CLASSES_ROOT\SystemFileAssociations\.png\ShellEx\ContextMenuHandlers\ShellImagePreview] [-HKEY_CLASSES_ROOT\SystemFileAssociations\.rle\ShellEx\ContextMenuHandlers\ShellImagePreview] [-HKEY_CLASSES_ROOT\SystemFileAssociations\.tif\ShellEx\ContextMenuHandlers\ShellImagePreview] [-HKEY_CLASSES_ROOT\SystemFileAssociations\.tiff\ShellEx\ContextMenuHandlers\ShellImagePreview] [-HKEY_CLASSES_ROOT\SystemFileAssociations\.wdp\ShellEx\ContextMenuHandlers\ShellImagePreview] [-HKEY_CLASSES_ROOT\SystemFileAssociations\.webp\ShellEx\ContextMenuHandlers\ShellImagePreview]
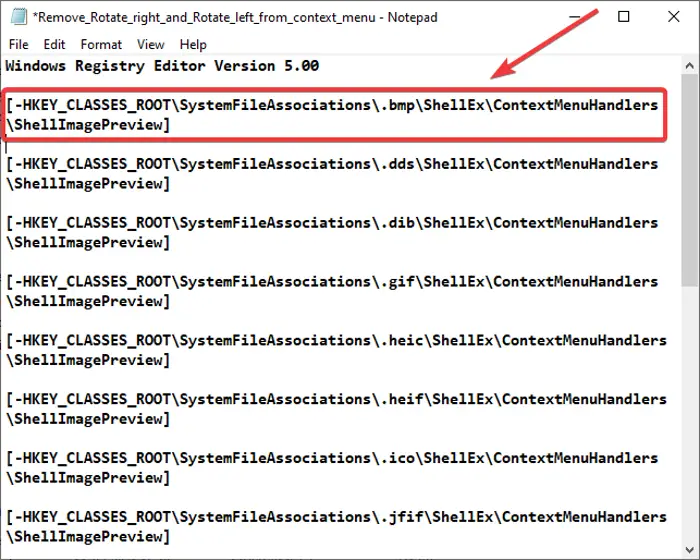
他のイメージに対しても同様のコマンドを作成できます。ShellEx の前に拡張子を指定するだけです。コマンドを記述した後、「ファイル」メニューに移動し、「名前を付けて保存」オプションをクリックします。次に、ファイルを保存するときに、[すべてのファイル] に [ファイルの種類として保存] を選択し、ファイル名に続いて .reg ファイル拡張子を指定します。最後に を押します。保存ボタンをクリックしてレジストリ ファイルを保存します。
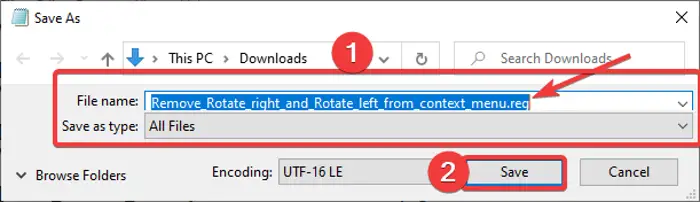
作成されたレジストリ ファイルに移動し、それをダブルクリックしてマージします。ファイルを実行するには管理者権限が必要です。ファイルを実行すると、複数の画像形式のコンテキスト メニューから [左に回転] および [右に回転] オプションが一度に削除されます。
読む:方法コンテキスト メニューから開始するピンを追加または削除する。
Windows 11/10のコンテキストメニューに「左回転」と「右回転」を追加する方法
「左に回転」および「右に回転」オプションを画像のコンテキスト メニューに追加し直したい場合は、どうすればよいでしょうか?まあ、心配しないでください。 JPG ファイルの場合は、次の手順に従ってください。
レジストリエディタを開きます。
以下のアドレスにアクセスしてください。
HKEY_CLASSES_ROOT\SystemFileAssociations\.jpg\ShellEx\ContextMenuHandlers
それを右クリックして、新しいオプションを選択します。これにより、新しいサブキーが作成されます。
新しく作成したサブキーの名前を ShellImagePreview に変更します。
右側のパネルからそれをダブルクリックして入力します{FFE2A43C-56B9-4bf5-9A79-CC6D4285608A}値データフィールドに入力します。
[OK] ボタンを押して、レジストリ エディタを閉じます。
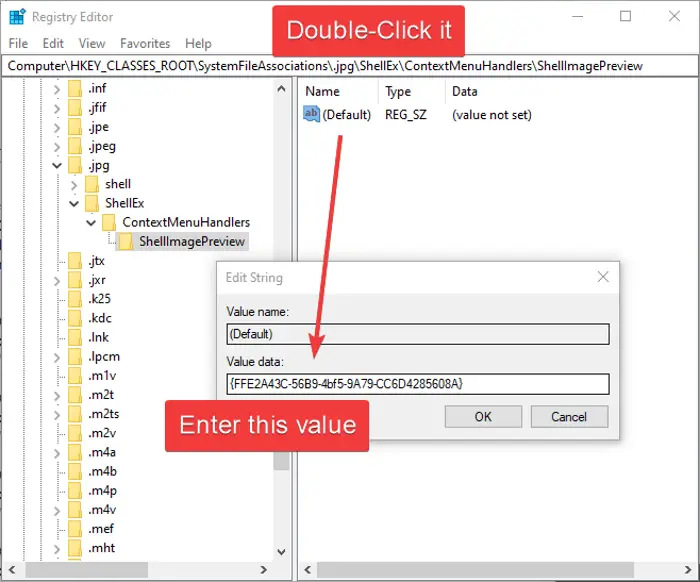
上記の手順を実行すると、「左に回転」および「右に回転」オプションがコンテキスト メニューに戻ります。他の画像形式でも同じことができます。
両方のオプションを複数のイメージに一度に追加し直す場合は、複数のイメージの「左に回転」と「右に回転」を一度に削除したときと同様に、レジストリ ファイルを作成します。コマンドを変更するだけです。以下のコマンドを書きます。
Windows Registry Editor Version 5.00
[HKEY_CLASSES_ROOT\SystemFileAssociations\.bmp\ShellEx\ContextMenuHandlers\ShellImagePreview]
@="{FFE2A43C-56B9-4bf5-9A79-CC6D4285608A}"
[HKEY_CLASSES_ROOT\SystemFileAssociations\.dds\ShellEx\ContextMenuHandlers\ShellImagePreview]
@="{FFE2A43C-56B9-4bf5-9A79-CC6D4285608A}"
[HKEY_CLASSES_ROOT\SystemFileAssociations\.dib\ShellEx\ContextMenuHandlers\ShellImagePreview]
@="{FFE2A43C-56B9-4bf5-9A79-CC6D4285608A}"
[HKEY_CLASSES_ROOT\SystemFileAssociations\.gif\ShellEx\ContextMenuHandlers\ShellImagePreview]
@="{FFE2A43C-56B9-4bf5-9A79-CC6D4285608A}"
[HKEY_CLASSES_ROOT\SystemFileAssociations\.heic\ShellEx\ContextMenuHandlers\ShellImagePreview]
@="{FFE2A43C-56B9-4bf5-9A79-CC6D4285608A}"
[HKEY_CLASSES_ROOT\SystemFileAssociations\.heif\ShellEx\ContextMenuHandlers\ShellImagePreview]
@="{FFE2A43C-56B9-4bf5-9A79-CC6D4285608A}"
[HKEY_CLASSES_ROOT\SystemFileAssociations\.ico\ShellEx\ContextMenuHandlers\ShellImagePreview]
@="{FFE2A43C-56B9-4bf5-9A79-CC6D4285608A}"
[HKEY_CLASSES_ROOT\SystemFileAssociations\.jfif\ShellEx\ContextMenuHandlers\ShellImagePreview]
@="{FFE2A43C-56B9-4bf5-9A79-CC6D4285608A}"
[HKEY_CLASSES_ROOT\SystemFileAssociations\.jpe\ShellEx\ContextMenuHandlers\ShellImagePreview]
@="{FFE2A43C-56B9-4bf5-9A79-CC6D4285608A}"
[HKEY_CLASSES_ROOT\SystemFileAssociations\.jpeg\ShellEx\ContextMenuHandlers\ShellImagePreview]
@="{FFE2A43C-56B9-4bf5-9A79-CC6D4285608A}"
[HKEY_CLASSES_ROOT\SystemFileAssociations\.jpg\ShellEx\ContextMenuHandlers\ShellImagePreview]
@="{FFE2A43C-56B9-4bf5-9A79-CC6D4285608A}"
[HKEY_CLASSES_ROOT\SystemFileAssociations\.jxr\ShellEx\ContextMenuHandlers\ShellImagePreview]
@="{FFE2A43C-56B9-4bf5-9A79-CC6D4285608A}"
[HKEY_CLASSES_ROOT\SystemFileAssociations\.png\ShellEx\ContextMenuHandlers\ShellImagePreview]
@="{FFE2A43C-56B9-4bf5-9A79-CC6D4285608A}"
[HKEY_CLASSES_ROOT\SystemFileAssociations\.rle\ShellEx\ContextMenuHandlers\ShellImagePreview]
@="{FFE2A43C-56B9-4bf5-9A79-CC6D4285608A}"
[HKEY_CLASSES_ROOT\SystemFileAssociations\.tif\ShellEx\ContextMenuHandlers\ShellImagePreview]
@="{FFE2A43C-56B9-4bf5-9A79-CC6D4285608A}"
[HKEY_CLASSES_ROOT\SystemFileAssociations\.tiff\ShellEx\ContextMenuHandlers\ShellImagePreview]
@="{FFE2A43C-56B9-4bf5-9A79-CC6D4285608A}"
[HKEY_CLASSES_ROOT\SystemFileAssociations\.wdp\ShellEx\ContextMenuHandlers\ShellImagePreview]
@="{FFE2A43C-56B9-4bf5-9A79-CC6D4285608A}"
[HKEY_CLASSES_ROOT\SystemFileAssociations\.webp\ShellEx\ContextMenuHandlers\ShellImagePreview]
@="{FFE2A43C-56B9-4bf5-9A79-CC6D4285608A}"作成したレジストリ ファイルを実行すると、画像の回転オプションが復元されます。
これは、レジストリ エディターを使用してコンテキスト メニューから「左に回転」と「右に回転」を削除する方法です。
今すぐ読んでください:方法コンテキスト メニューから [OneDrive に移動] を削除します。

![Windows Server システム状態のバックアップが失敗する [修正]](https://rele.work/tech/hayato/wp-content/uploads/2024/01/Windows-Server-System-State-Backup-Fails.png)




