Windows 11/10 でのピン留めは、時間の経過とともにますます人気が高まっています。ピン留めは、次のことを可能にする機能です。設定、アプリ、ファイル、プログラムをスタート メニューに固定する。この記事では、削除する方法を紹介しますスタートにピン留めするWindows 11/10の右クリックコンテキストメニューから。
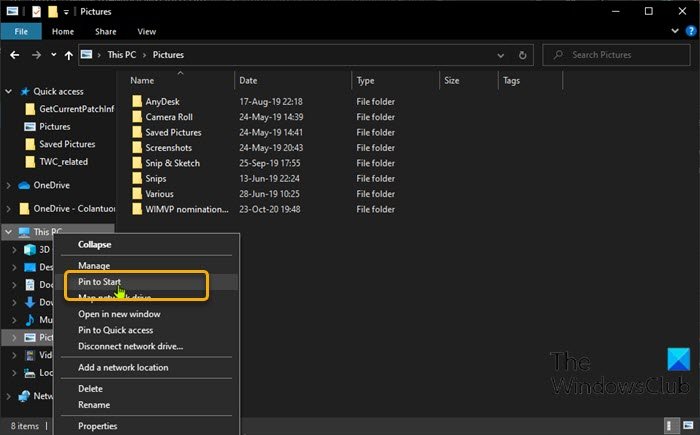
コンテキストメニューから「スタートにピン留め」を削除
Windows 11/10 でプログラムを固定すると、そのプログラムへのショートカットをいつでも簡単にアクセスできるようになります。これは、検索したり、すべてのアプリのリストをスクロールしたりせずに開きたい通常のプログラムがある場合に便利です。
ただし、何らかの理由で、特定のプログラムの右クリック コンテキスト メニューから [スタートにピン留めする] を削除したい場合があります。
さて、これスタートにピン留めする削除することもできますが、残念ながら、システム全体に適用されるすべてのフォルダー項目からエントリが削除されます。
レジストリエディターを使用してコンテキストメニューから「スタートにピン留めする」を削除する
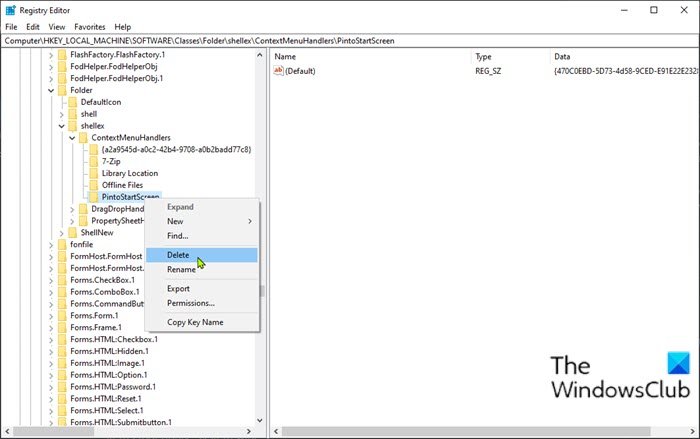
Windows 10 で右クリックのコンテキスト メニューから [スタートにピン留めする] を削除するには、次の手順を実行します。
これはレジストリ操作であるため、次のようにすることをお勧めします。システムの復元ポイントを作成する必要な予防措置として。完了したら、次のように続行できます。
プレスWindowsキー+Rをクリックして「実行」ダイアログを呼び出します。
[ファイル名を指定して実行] ダイアログ ボックスで、次のように入力します。登録編集Enter キーを押して、レジストリエディタを開く。
レジストリ キーに移動またはジャンプします以下のパス:
HKEY_LOCAL_MACHINE\SOFTWARE\Classes\Folder\shellex\ContextMenuHandlers
その場所で、左側のナビゲーション ウィンドウで、ピントスタート画面フォルダのエントリ。
注記: あなたがすべきこの特定のレジストリ エントリをエクスポートしますそれをバックアップするためにも。ご希望の場合はピンを追加してもう一度開始する、この .reg ファイルをダブルクリックするだけです。
このレジストリ キーをバックアップしたら、次を選択します。消去。
レジストリ エディタを終了します。
それでおしまい!以下の画像からわかるように、変更は再起動しなくてもすぐに有効になります。
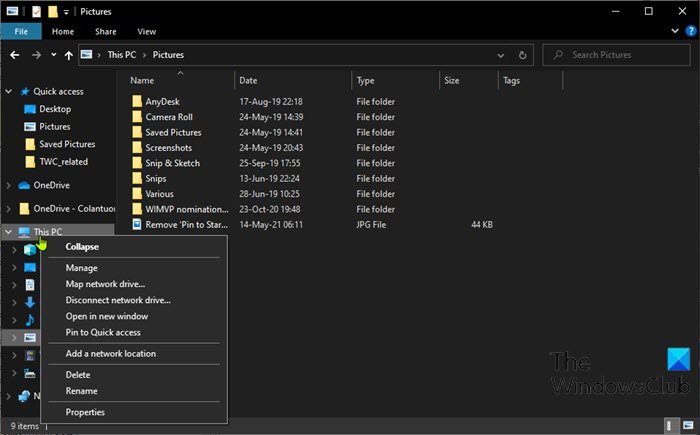
不足している部分を追加したい場合は、エクスポートされたレジストリ エントリをダブルクリックするだけでレジストリにマージできます。
[スタート] メニューにピン留めするコンテキスト メニュー項目がありません
[スタート メニューにピン留めする] コンテキスト メニュー項目が見つからない場合は、上記のようにバックアップした REG ファイルをダブルクリックしてください。この投稿は次のような場合に役立ちますスタートにピン留めが機能しない、または表示されないWindows 11/10の場合。






