プログラムのアイコンまたはフォルダーを右クリックすると、[スタート] コンテキスト メニュー項目にピン留めするが機能しないか、表示されませんでWindows 11/10を変更する必要があります。グループポリシー。 Windows 11/10 のエディションに GPEDIT が同梱されていない場合は、いつでも編集できます。Windows レジストリ。したがって、Windows Home ユーザーはレジストリを編集する必要がある場合があります。
Windows 11/10 でスタートにピン留めする機能が機能しない、または表示されない
Windows 11/10 コンピューターでスタートにピン留めが機能しない、または見つからない場合は、GPEDIT または REGEDIT を使用して問題を解決します。 Shell32.dll ファイルを再登録して、それが役立つかどうかを確認することもできます。始める前に、次のことを行うとよいでしょう。システムの復元ポイントを作成するおよび/またはレジストリをバックアップする初め。
グループポリシーエディターの使用
タイプgpedit.mscタスクバーの検索で「開く」をクリックします。グループポリシーエディター。
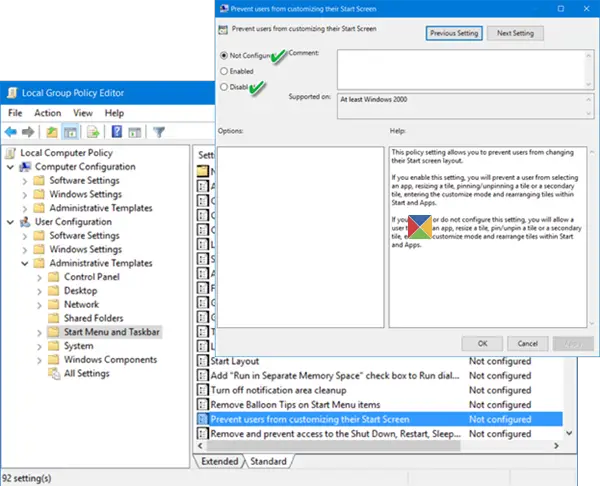
次の設定に移動します。
「ユーザー構成」 > 「管理用テンプレート」 > 「スタート」メニューとタスクバー
右側のペインで、 をダブルクリックします。ユーザーがスタート画面をカスタマイズできないようにするをクリックしてプロパティを開きます。
このポリシー設定を使用すると、ユーザーがスタート画面のレイアウトを変更できないようにすることができます。この設定を有効にすると、ユーザーはアプリの選択、タイルのサイズ変更、タイルまたはセカンダリ タイルの固定または固定解除、カスタマイズ モードへの移行、およびスタートとアプリ内でのタイルの再配置ができなくなります。この設定を無効にした場合、または構成しなかった場合、ユーザーはアプリの選択、タイルのサイズ変更、タイルまたはセカンダリ タイルの固定/固定解除、カスタマイズ モードへの移行、およびスタートとアプリ内でのタイルの再配置を行うことができます。
構成を次のように変更します未設定または無効。
ここにいる間、次のことも確認したい場合があります。レイアウトの開始ポリシーも「未構成」または「無効」に設定されます。
レジストリの使用
Windows 11/10 にグループ ポリシー エディターがない場合は、次のコマンドを実行します。登録編集を開くにはWindows レジストリ。
次に、次のレジストリ キーに移動します。
HKEY_LOCAL_MACHINE\SOFTWARE\Microsoft\Windows\CurrentVersion\Policies\Explorer
右側のペインで、次のことを確認します。変更なしスタートメニュー存在します。存在する場合は、それを右クリックして選択します消去。または、次の値を与えることもできます0。
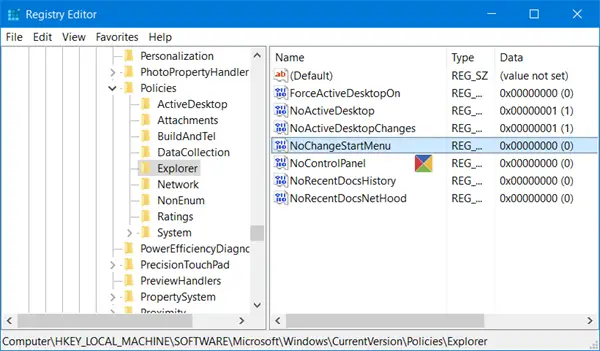
次に、次のキーに移動します。
HKEY_LOCAL_MACHINE\SOFTWARE\Policies\Microsoft\Windows\Explorer
探して、消去のロックされたスタートレイアウトt DWORD (存在する場合)。または、次の値を与えることもできます0。
コンピュータを再起動し、スタートにピン留めするコンテキスト メニュー オプションが機能します。
Shell32.dllを再登録する
上記のオプションのいずれでも役に立たない場合は、次のことを試してみてください。Shell32.dll ファイルを再登録しますで次のコマンドを実行します。管理者特権のコマンド プロンプトウィンドウ:
regsvr32 /i shell32.dll
ここ右fr32に使用されるコマンドライン ユーティリティです。DLL などの OLE コントロールの登録と登録解除Windows レジストリの ActiveX コントロール、Shell32.dllシェル API 呼び出しを処理するファイルです。/iパラメータは DLLInstall 関数を呼び出します。
何かお役に立てば幸いです。
関連している:方法コンテキスト メニューから開始するピンを追加または削除する。






