今日は、Windows 11 でファイル エクスプローラーからタブを無効にする方法について説明します。 Windows 11 2022 は小さな見直しであり、Windows PC に新しい機能をもたらします。ファイルエクスプローラー。新しいファイル エクスプローラーを使用すると、次のことが可能になります。フォルダーとドライブの場所をタブとして表示する、インターネット上でブラウザのタブを開くのと同じです。何らかの理由でそうしたい場合は、ファイルエクスプローラーのタブを無効にする、このチュートリアルに従ってください。
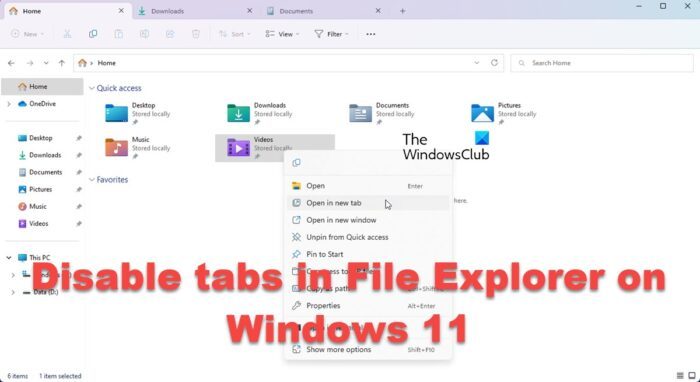
Windows 11のファイルエクスプローラーでタブを無効にする方法は?
このチュートリアルでは、GitHub 上のオープンソース ツールを使用します。Viveツールエクスプローラーのタブを無効にするために Microsoft が提供する専用の設定がないためです。 ViveTool は、Windows で実験的な機能のプレビューを取得するためによく使用されるコマンドライン ベースのユーティリティです。これを使用してタブ付きのファイル エクスプローラーを削除する方法は次のとおりです。
- Github.com で ViveTool アプリの公式ページを開きます。
- ダウンロードViveツール最新バージョン
- ファイル エクスプローラーで解凍して、ViVeTool.exe ファイルを取得します。ダブルタップしてインストールします
- このアプリは認識されていない発行元からのものであるため、Windows はこのアプリを実行するかどうかを確認します。 「とにかく実行」をクリックして続行します
- 次に、コマンド プロンプトを検索し、クリックして管理者として実行します。
- をコピーします場所/パス抽出した ViveTool アプリ ファイルを保存した場所に保存し、コマンド プロンプトを使用してそれを入力します。 「cd」と入力し、その後にエクスプローラーのパスを入力します。例えば:
cd C:\Users\<username>\Downloads\ViVeTool-v0.3.2
- 次のコマンドを順番にコピーして貼り付け、実行します。
vivetool /disable /id:37634385 vivetool /disable /id:36354489
- 正常に実行されたら、コマンド プロンプト ウィンドウを閉じ、コンピュータを再起動します。
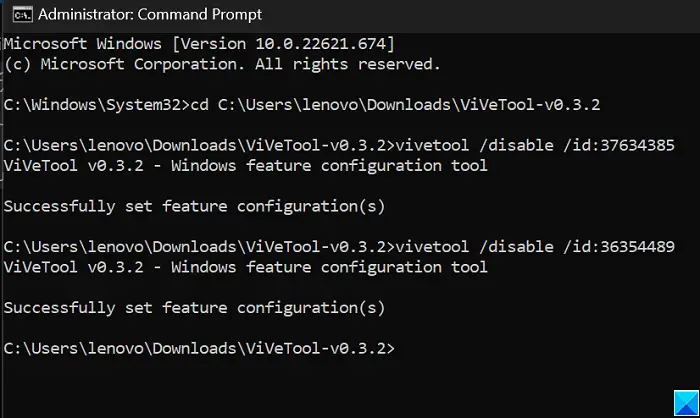
PC が起動すると、ファイル エクスプローラーのタブが無効になっていることがわかります。これらの設定変更が気に入らず、ファイル エクスプローラーの表示に戻りたい場合は、手順 7 の後で説明したのと同じコマンドを実行し、「」を置き換えます。/無効にする' と '/有効にする'。
読む:ファイル エクスプローラーで選択したファイルとフォルダーが強調表示されない
Windows 11 エクスプローラーにはタブがありますか?
新しい 22H2 バージョン アップデートが世界中の Windows 11 PC に展開されると、タスクバー、ファイル エクスプローラー、およびその他のいくつかの領域に変更が加えられました。非常に注目に値するのは、ファイル エクスプローラー ウィンドウにタブが追加されたことです。これらのタブは、ユーザーがファイルを適切に整理し、フォルダー間を簡単に切り替えることができるようにすることを目的としています。これらのタブは、ファイル エクスプローラーのブラウザ タブに相当します。これらを使用すると、ブラウザー上のアカウントと同じように、複数のフォルダーを開いてフォルダー間を簡単に切り替えることができます。
Windows 11 でタブを制御するにはどうすればよいですか?
新しく導入されたファイル エクスプローラー タブは、ファイル エクスプローラーの使用全体のエクスペリエンスを向上させる方法です。これらはファイル エクスプローラーのブラウザ タブに相当するため、ファイル エクスプローラーのタブを再配置するプロセスはブラウザ タブの場合と同じです。上部のタブを右クリックし、配置したい側にタブをドラッグするだけです。
これがお役に立てば幸いです。






