ファイルやフォルダーを選択すると、ファイルエクスプローラー, Windows ではそれらが強調表示されます。これにより、どのファイルとフォルダーが選択されているかがわかります。ファイル エクスプローラーで選択したファイルとフォルダーが強調表示されない場合はどうすればよいですか?一部のユーザーはシステムでこの問題を経験しています。この記事では、次のような場合に何ができるかを見ていきます。ファイル エクスプローラーで選択したファイルとフォルダーが強調表示されない問題を解決するために。
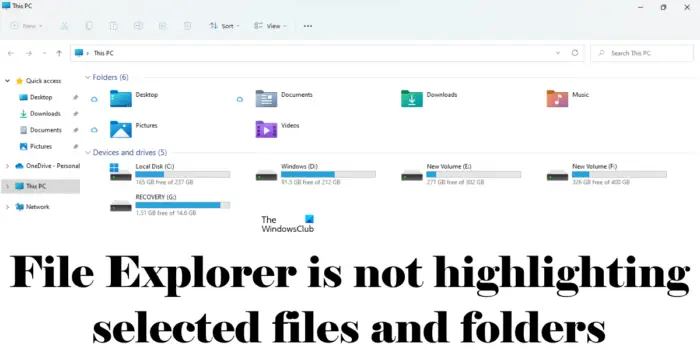
ファイル エクスプローラーで選択したファイルとフォルダーが強調表示されない
もしファイル エクスプローラーで選択したファイルとフォルダーが強調表示されない、以下の解決策は問題の解決に役立ちます。
- Windows エクスプローラーを再起動します
- ディスプレイドライバーを更新または再インストールします
- ハイコントラストモードの切り替え
- 高速スタートアップを無効にする
- テーマを変更する
- クリーン ブート状態でのトラブルシューティング
- 修復システムイメージ
- インプレースアップグレードを実行する
これらすべての修正を詳しく見てみましょう。
1] Windowsエクスプローラーを再起動します
これが最初に行うべきことです。場合によっては、プロセスを再起動することでファイル エクスプローラーの問題が解決されることがあります。Windows エクスプローラーを再起動しますそれが役立つかどうかを確認してください。次の手順が役に立ちます。
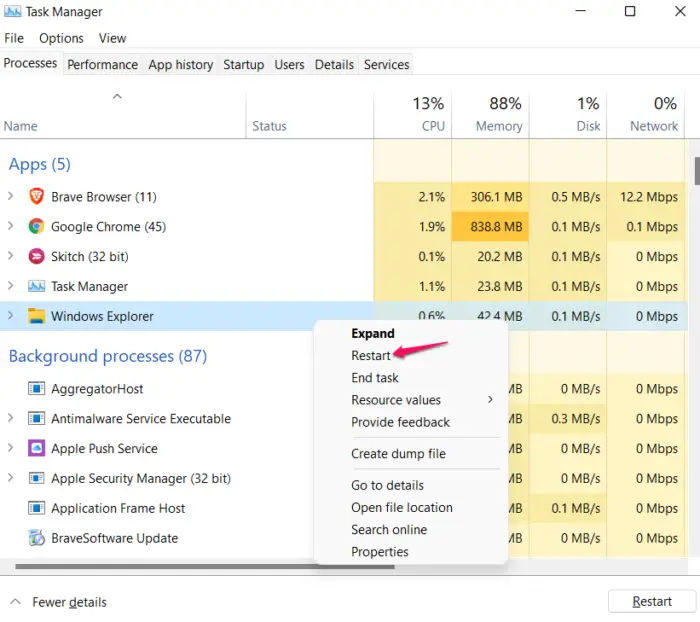
- タスクマネージャーを開く。
- の下でプロセスタブをクリックして下にスクロールし、Windows エクスプローラーを見つけます。
- 見つかったら、それを右クリックして選択します再起動。
これは機能するはずです。そうでない場合は、次の潜在的な修正を試してください。
2] ディスプレイドライバーを更新または再インストールします
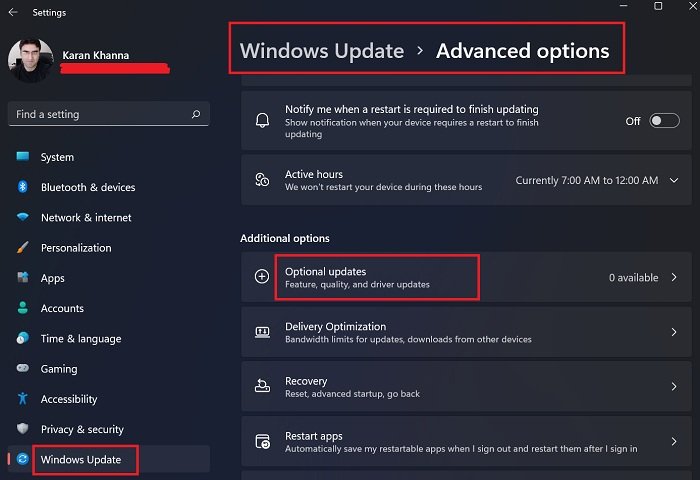
この問題はディスプレイ ドライバーに関連している可能性もあります。オプションの「アップデート」ページを開きます[Windows Updates] カテゴリで、ディスプレイ ドライバーの更新プログラムが利用可能かどうかを確認し、利用可能な場合は、ドライバーの更新プログラムをインストールします。これが機能しない場合、またはアップデートが利用できない場合は、ディスプレイ ドライバーをアンインストールして再インストールします。これについては、次の手順で説明します。
- ディスプレイ ドライバーの最新バージョンを次の場所からダウンロードします。メーカーのウェブサイト。
- デバイスマネージャーを開きます。
- を展開します。ディスプレイアダプターノード。
- ディスプレイドライバーを右クリックして選択しますデバイスのアンインストール。これ以降、システムはデフォルトのディスプレイドライバーを使用するようになります。
- 次に、インストーラー ファイルを実行して、システムにディスプレイ ドライバーを手動でインストールします。
インストールプロセスが完了したら、問題は解決されるはずです。
3] ハイコントラストモードを切り替えます
ハイ コントラスト モードは、視力の悪い人の読みやすさを向上させます。このモードをアクティブにすると、単色の背景が壁紙に自動的に適用され、アプリケーションのインターフェイスが変わります。 Windows 11 では、ハイ コントラスト モードはコントラスト テーマによって処理されます。
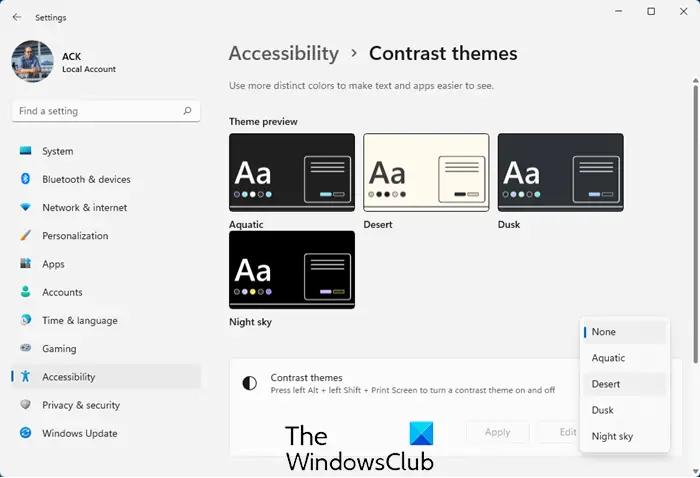
ハイコントラストモードをオンにするまたは、システムにコントラスト テーマを適用して、それが役立つかどうかを確認してください。コントラスト テーマを適用した後、エクスプローラーを開き、ファイルとフォルダーを選択します。次に、選択したファイルとフォルダーが強調表示されるかどうかを確認します。 「はい」の場合は、ハイ コントラスト モードを無効にすることができます。これで問題は解決するはずです。
4]高速スタートアップを無効にする
高速スタートアップは、シャットダウン後にシステムを迅速に起動します。場合によっては、高速スタートアップによって Windows デバイスに問題が発生することがあります。この場合、高速スタートアップを無効にする助けます。
5] テーマを変更する
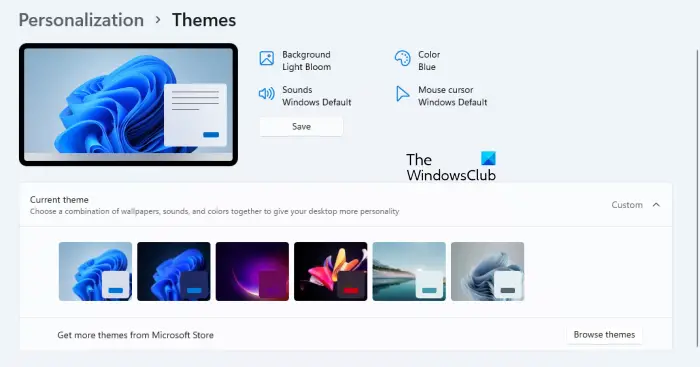
テーマを変更してみることもできます。このソリューションは一部のユーザーには効果がありました。したがって、それはあなたにとってもうまくいくはずです。テーマを変更するには、Windows 11/10 の設定を開いて「」に進みます。パーソナライゼーション > テーマ」次に、別のテーマをシステムに適用します。後で前のテーマに戻すことができます。
6] クリーン ブート状態でのトラブルシューティング
この問題は、バックグラウンド プロセスの競合が原因で発生している可能性があります。サードパーティのサービスまたはスタートアップ アプリである可能性があります。これは次の方法で確認できますクリーン ブート状態のシステムのトラブルシューティング。これを行うには、MSConfig を介してすべてのサードパーティ サービスとスタートアップ アプリを無効にする必要があります。この後、コンピュータを起動すると、クリーン ブート状態になります。現在、Microsoft サービスと必須ドライバーのみがアクティブになっています。すべてのサービスとアプリが無効になります。
ここで、エクスプローラーを開き、選択したファイルとフォルダーが強調表示されているかどうかを確認します。 「はい」の場合、次のステップは問題の原因を特定することです。次に、MSConfig を開き、一部のサードパーティ サービスとスタートアップ アプリを有効にして、コンピュータを通常モードで起動します。ここで、問題が継続するかどうかを確認してください。問題が再発する場合は、サービスまたはスタートアップ アプリのいずれかが問題の原因となっています。スタートアップ アプリとサードパーティ サービス (先ほど有効にしたもの) を 1 つずつ無効にし、問題が解決されたかどうかを確認します。このプロセスには時間がかかりますが、問題のあるアプリまたはサービスを特定できます。見つけたら、アプリをアンインストールするか、サービスを無効にしてください。特定のサービスを無効にするには、サービス管理アプリを開き、その特定のサービスのプロパティを開いて、無効でスタートアップの種類落ちる。
7]システムイメージの修復
それでも問題が解決しない場合は、システム イメージ ファイルの一部が破損している可能性があります。あなたがすべきシステム ファイル チェッカー ツールを実行する破損したシステム イメージ ファイルを修復します。 SFCスキャンが動作しない場合は、DISM スキャンを実行する。
8] インプレースアップグレードを実行する
上記の解決策がどれもうまくいかなかった場合は、インプレースアップグレードを実行する。インプレース アップグレードにより、Windows オペレーティング システムが修復されます。また、インプレース アップグレード中にデータは削除されません。インプレース アップグレードでは、以前のバージョンの Windows OS をアンインストールせずに、以前のオペレーティング システム上に Windows オペレーティング システムを再インストールします。
データは削除されませんが、続行する前にデータをバックアップすることをお勧めします。
読む:ファイル エクスプローラーがクラッシュ、フリーズし続ける、または動作を停止し続ける。
ファイルをクリックしても強調表示されないのはなぜですか?
ファイル エクスプローラーで選択したファイルが強調表示されない場合は、システム イメージ ファイルの一部が破損している可能性があります。 Windows には、破損したシステム イメージ ファイルを修復するのに役立つシステム ファイル チェッカーと呼ばれるツールが組み込まれています。 SFC スキャンが機能しない場合は、DISM スキャンを実行する必要があります。この問題のもう 1 つの原因は、ディスプレイ ドライバーの破損です。ディスプレイドライバーを更新または再インストールして、問題が解決するかどうかを確認してください。
この問題は、バックグラウンド アプリケーションまたはサービスの競合によって発生する可能性もあります。これは、クリーン ブート状態でトラブルシューティングを行うことで確認できます。この記事では、この問題を解決するためのいくつかの実用的な解決策について説明しました。
読む: 方法選択または強調表示されたテキストの背景色を変更するWindowsで
ファイル エクスプローラーで複数のファイルを強調表示するにはどうすればよいですか?
ファイル エクスプローラーでファイルを選択すると、そのファイルが自動的に強調表示されます。同様に、エクスプローラーで複数のファイルを選択すると、選択したすべてのファイルが強調表示されます。
読む: 方法半透明の選択長方形ボックスの色を変更するWindowsで
Windows 11 でフォルダーに色を付けることはできますか?
Windows 11 にはフォルダーの色を変更する機能が組み込まれていません。 Windows 11 でフォルダーの色を変更したい場合は、サードパーティ ソフトウェアをインストールすることで変更できます。 Rainbow Folders と StyleFolder は、次のことを可能にする無料ソフトウェアの一部です。Windows でフォルダーの色を変更する。
次に読む:Windows エクスプローラーの高電力使用量。






