選択したテキストを強調表示するたびに、強調表示の色を別の色に変更したいと思ったことはありませんか?通常、デフォルトの色では退屈または当たり障りのない色だと感じ、ユニークな色または壮大な色を表示したいため、背景色を変更します。このチュートリアルでは、選択したテキストまたはハイライト表示されたテキストの背景色を変更するためのヒントをいくつか紹介します。
Windows 11/10でハイライトカラーを変更する方法
このチュートリアルでは、以下について説明します。
- ハイライトされたテキストの背景色を変更する方法。
- ハイライトされたテキストの色を変更する方法。
Windows 11/10で強調表示されたテキストの背景色を変更する
ハイライトの色を変更するには、次の手順を開きます。レジストリエディタに行くことで検索ボックスに入れて入力してください登録。
あユーザーアカウント制御ボックスが開き、このアプリでデバイスに変更を加えるかどうかを尋ねられます。クリックはい。
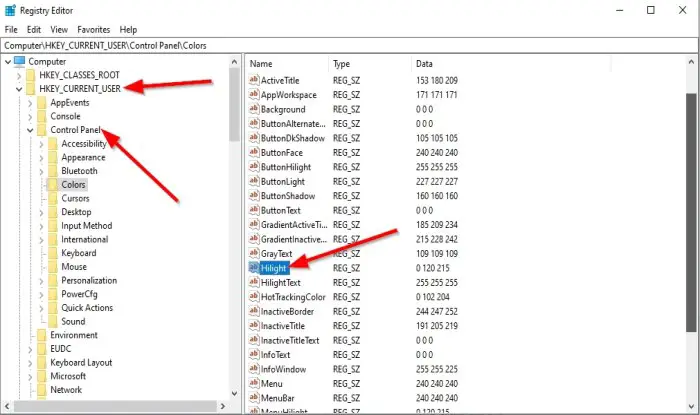
次のキーに移動します。
Computer\HKEY_CURRENT_USER\Control Panel\Colors
右側をダブルクリックしますハイライト。
アン文字列の編集ダイアログボックスが開きます。
で値のデータセクションで、色を表す RGB 番号である 3 桁の数字を入力します。
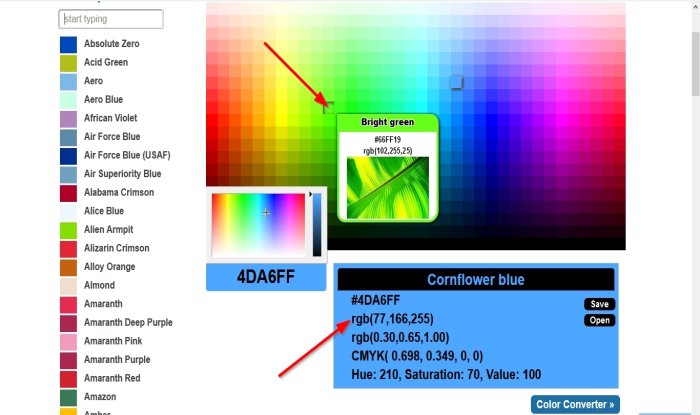
に素晴らしいユニークな色を見つけてください、ブラウザを開いてアクセスしてくださいrgbcolorcode.com。
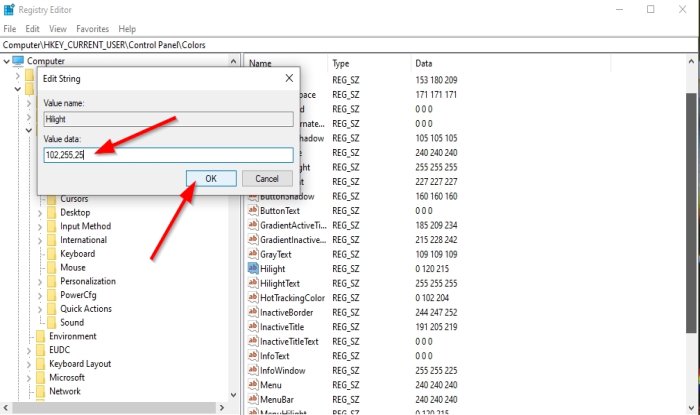
Web サイトから RGB 番号を入力し、値のデータたとえば、ボックス102,255,25。
次にクリックしますわかりました。
お願いします再起動それを機能させるためのコンピューター。
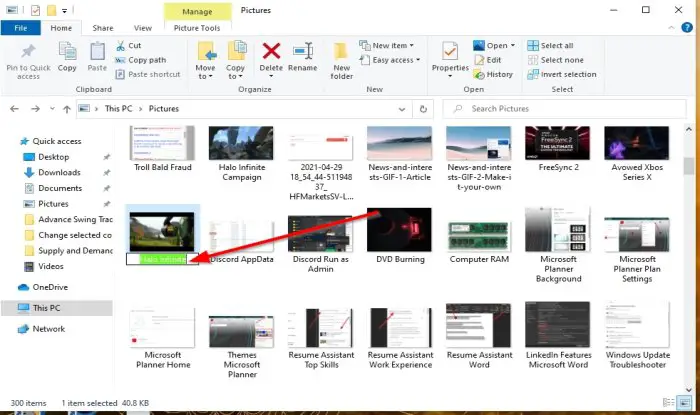
その後再起動デスクトップに戻り、テキストをハイライトしてみると、選択した色が表示されます。
Windows 11/10で強調表示されたテキストの色を変更する
開けるレジストリエディタに行くことで検索ボックスに入れて入力してください登録。
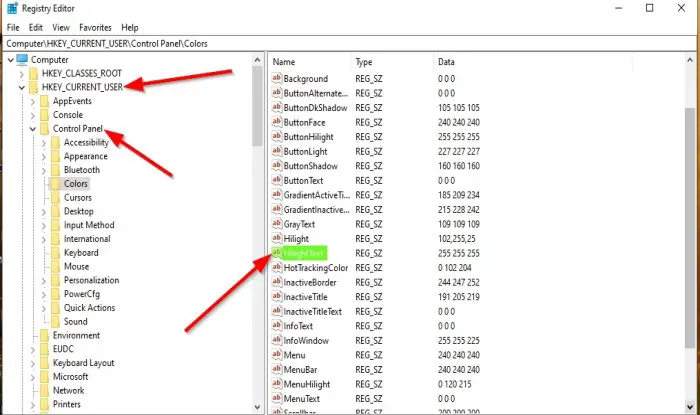
あレジストリ編集rウィンドウが開きます。
次のキーに移動します。
Computer\HKEY_CURRENT_USER\Control Panel\Colors
右側をダブルクリックしますハイライトテキスト。
アン文字列の編集ダイアログボックスが開きます。
で値のデータセクションで、色を表す RGB 番号である 3 桁の数字を入力します。
お願いします再起動それを機能させるためのコンピューター。
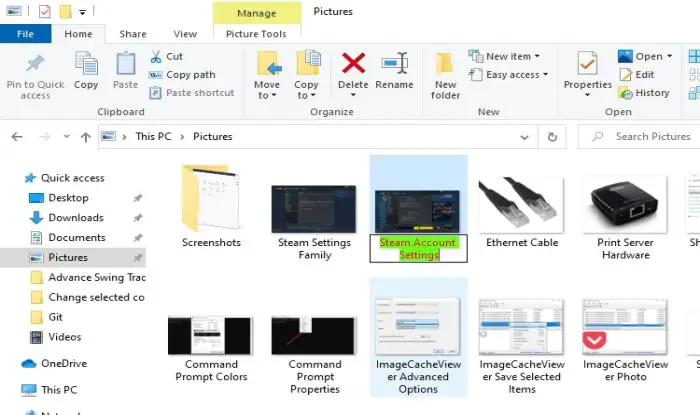
その後再起動デスクトップに戻り、テキストを強調表示してみると、選択した色がテキストの色であることがわかります。
このチュートリアルが、Windows 10 で選択または強調表示されたテキストの背景色を変更する方法を理解するのに役立つことを願っています。
また、半透明の選択長方形ボックスの色を変更するご希望であれば。





![Word の回復可能な署名エラー [修正]](https://rele.work/tech/hayato/wp-content/uploads/2024/11/Recoverable-Signature-error-in-Microsoft-Word.jpg)
