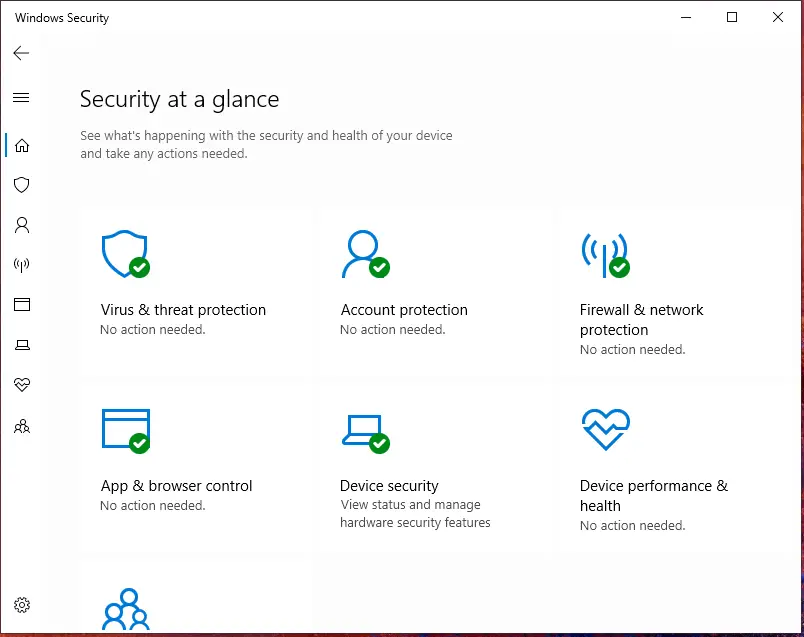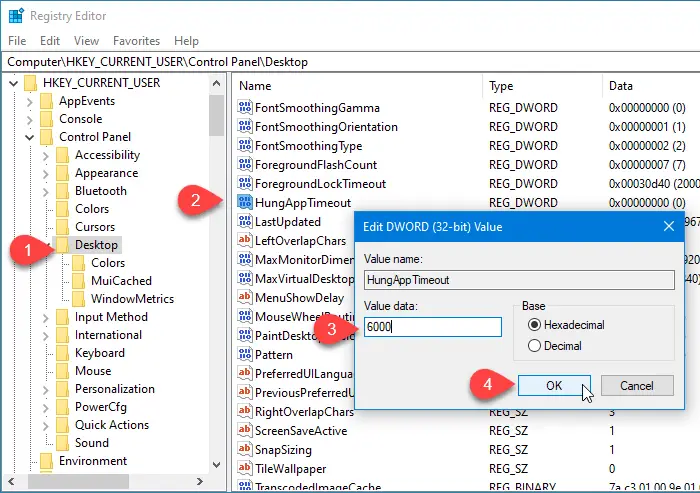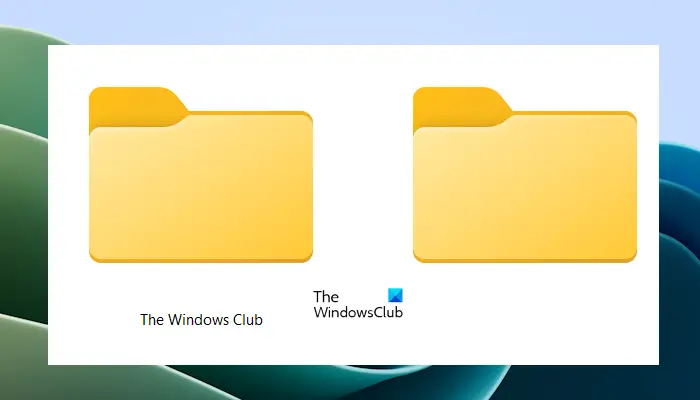ハイコントラストのテーマWindows の機能は、視力に障害があるコンピュータ ユーザーにとって便利です。画面上のテキスト、ウィンドウの境界線、画像の色のコントラストを高めて、それらをより見やすくし、読みやすく識別しやすくします。
Windows 11/10 は、前景と背景の間で 14:1 の高コントラスト比を維持します。以前の Windows バージョンでは、ハイ コントラスト モードは、視覚的にスタイル設定されていないクラシック テーマで実行されているテーマに限定されていました。ただし、Windows 8、Windows Server 2012 以降では、クラシック モードが削除され、視覚的なスタイルのハイコントラスト テーマに置き換えられています。
の変更される UI コンポーネントハイコントラストのテーマでは次のとおりです。
- Windowsの背景色
- 文字の色
- ハイパーリンクの色
- 無効なテキスト
- 選択したテキストの前景色と背景色
- アクティブなウィンドウのタイトルの前景色と背景色
- 非アクティブなウィンドウのタイトルの前景色と背景色
- ボタンの前景色と背景色。
Windows 11/10 のハイ コントラスト テーマ
ご希望の場合はハイコントラストテーマを一時的にオンにする、 プレス左 Alt、左 Shift、 そしてPrtScrキーボードのボタン。こう尋ねられます –ハイコントラストをオンにしますか?。
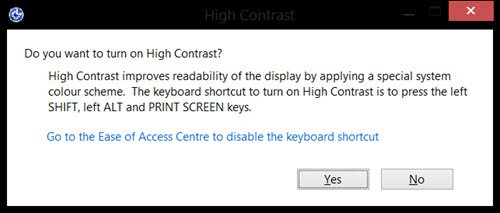
クリックはいと、ディスプレイがグレースケールの高コントラストのものに変更されます。ハイ コントラストは、特別なシステム カラー スキームを適用することにより、ディスプレイの可読性を向上させます。
表示を通常のテーマに戻すには、左 Alt、左 Shift、PrtScr を再度押します。画面が一瞬ちらつき、その後通常のテーマが再び表示されます。このキーボード ショートカットを使用すると、ハイ コントラスト テーマのオンとオフを切り替えることができます。
にこのキーボード ショートカットを有効または無効にします, [コントロール パネル] > [すべてのコントロール パネル項目] > [コンピューターの簡単操作センター] > [コンピューターを見やすくする] に移動して、設定を変更できます。
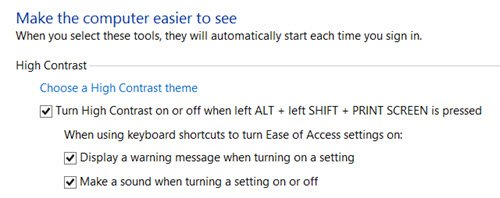
ご希望の場合はハイコントラストテーマを永続的に使用する、デスクトップを右クリックし、「個人用設定」を選択します。下にスクロールして、デフォルトのハイ コントラスト テーマを表示します。
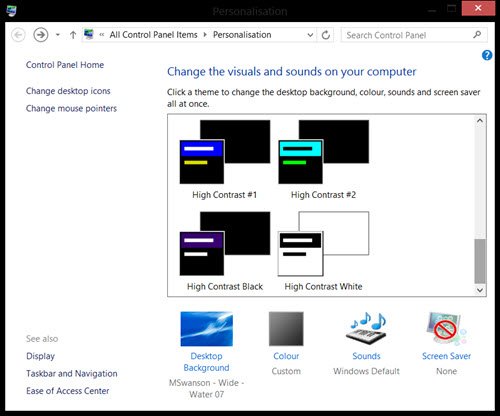
希望のテーマを選択して適用します。
でWindows 11、ここに設定が表示されます。
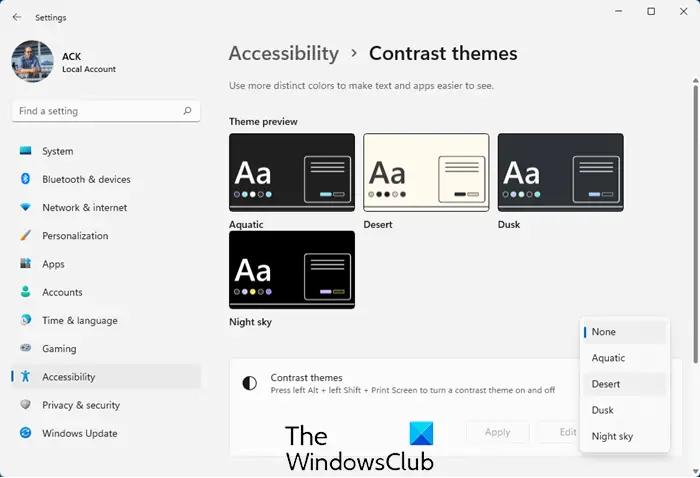
[Windows 11 設定] > [アクセシビリティ] > [コントラスト テーマ] を開きます。
読む: 一部の設定はハイ コントラスト モードでは使用できませんWindows でのエラー
でWindows 10, ハイ コントラスト テーマをカスタマイズする場合は、[Windows 10 の設定] > [簡単アクセス] > [ハイ コントラスト] を開きます。
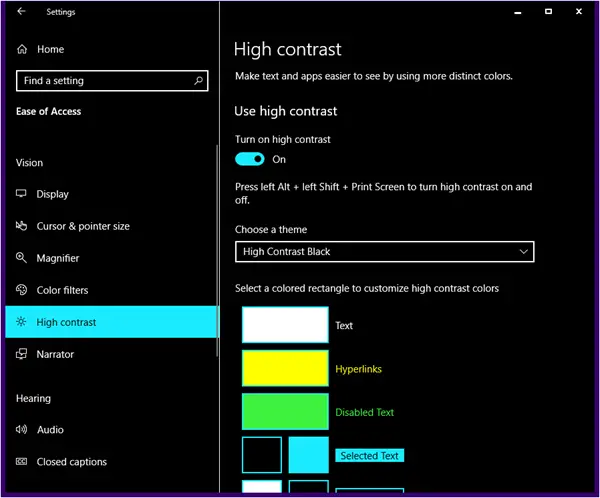
ドロップダウンからテーマ形式を選択し、色をカスタマイズします。
コンピュータ画面にハイ コントラストのテーマが表示され、テキストが非常に読みやすくなります。
一部のアプリケーションやブラウザには、ハイコントラストモードのサポートWindows 上で。たとえば、これは Chrome からの通知のスクリーンショットです。Windows をハイ コントラスト モードに切り替えると、ハイ コントラストの拡張機能とテーマのインストールを自動的に提案します。
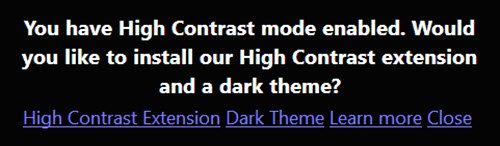
さまざまなアプリケーションやソフトウェア用のハイ コントラスト テーマもいくつかあり、インターネット上で無料でダウンロードできます。
読む:方法Windows でハイ コントラスト テーマを通常に戻す
視覚障害のある方でも、Windows のカーソルの太さと点滅速度を変更して、より見やすくします。。

![Microsoft Teams の [参加] ボタンが見つからない、または機能しない](https://rele.work/tech/hayato/wp-content/uploads/2022/02/Microsoft-Teams-Join-button-is-missing.png)