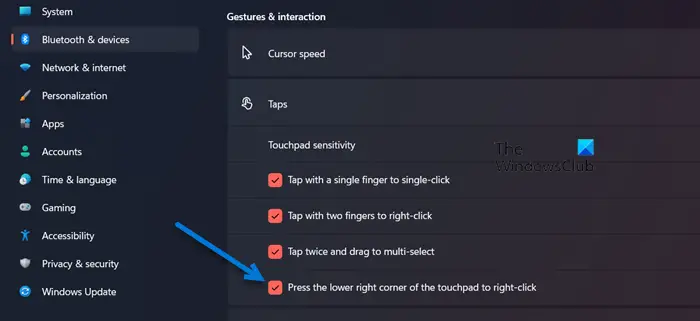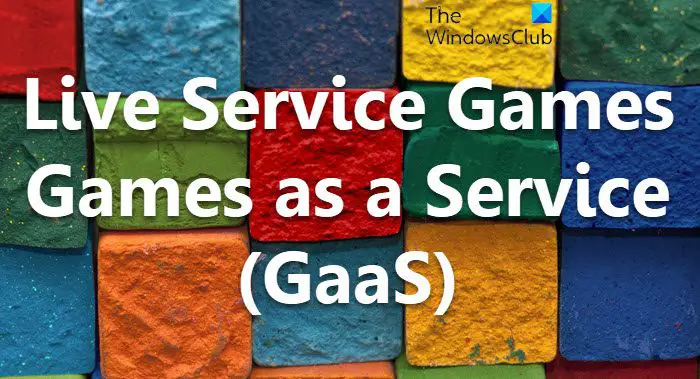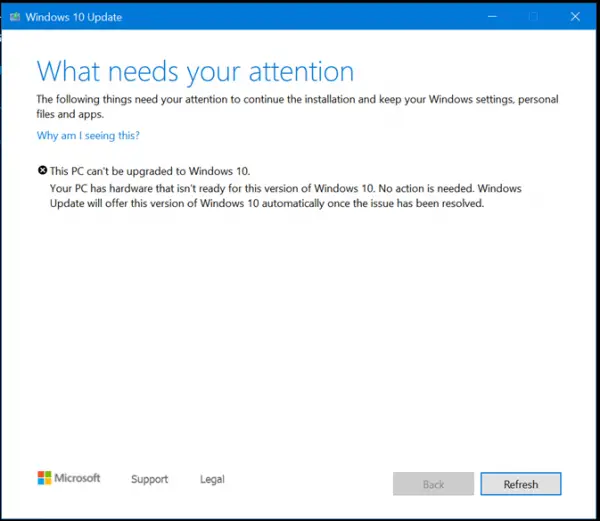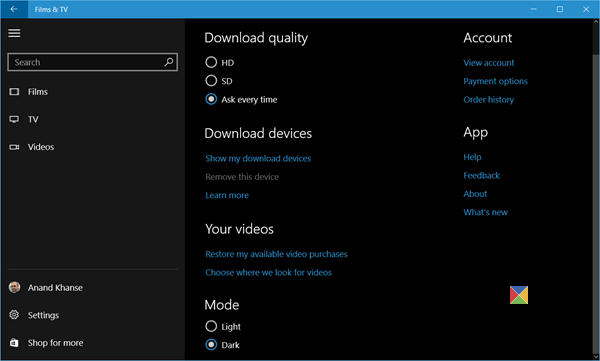マイクロソフトは、Windows 11 の最新バージョンをリリースしました。Windows 11 2024 Update バージョン 24H2。 Microsoft は、この新しい機能アップデートにより、14 億人以上のユーザー層に及ぶ Windows ユーザーにイノベーションと価値を提供し続けることを目指しています。この記事では、PC を Windows 11 24H2 更新プログラムにアップグレードするプロセスについて説明します。
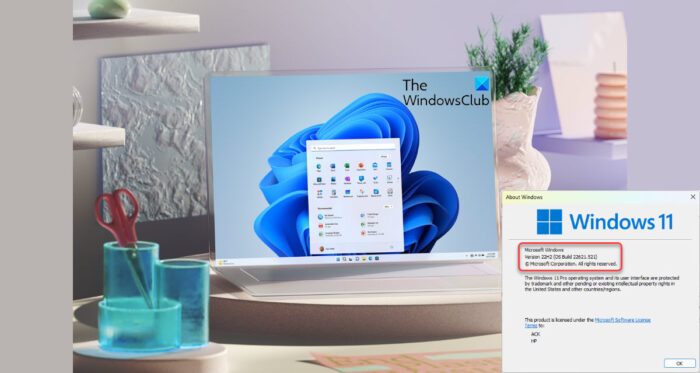
Windows 11 24H2 Update バージョンを入手する方法
Windows 11 24H2 Update は、昨年以来ユーザーが受け取った最初のメジャーな機能アップデートであり、現在は無料でインストールできます。 Microsoft は、Windows 11 バージョン 24H2 を複数の段階ですべての顧客に展開する予定です。新しいマシンが最初にアップデートを取得することが予想されます。アップデートがデバイスに提供されると、コンピュータでアップデートが利用可能になったという通知が表示されます。表示された場合は、それをクリックしてアップグレード プロセスを進めてください。
このプロセスを迅速化して Windows 11 2024 Update をダウンロードして入手したい場合は、Update をダウンロードする 5 つのオプションがあります。
Windows 11 と Windows 10 PC の両方に対して、設定からこのアップデートを起動する方法について説明します。他のオプションは、上記のそれぞれの投稿にリンクされています。続行する前に、次のことを行うとよいでしょう。お使いの PC がこの Windows 11 Update と互換性があるかどうかを確認してください。そうなっていて、すでに Windows 11 の初期バージョンを実行している場合は、新しい更新プログラムで問題が発生することはありません。
読む:Windows 11 24H2 アップデートが表示されない
Windows 11 で [設定] から Windows 11 24H2 Update を入手する
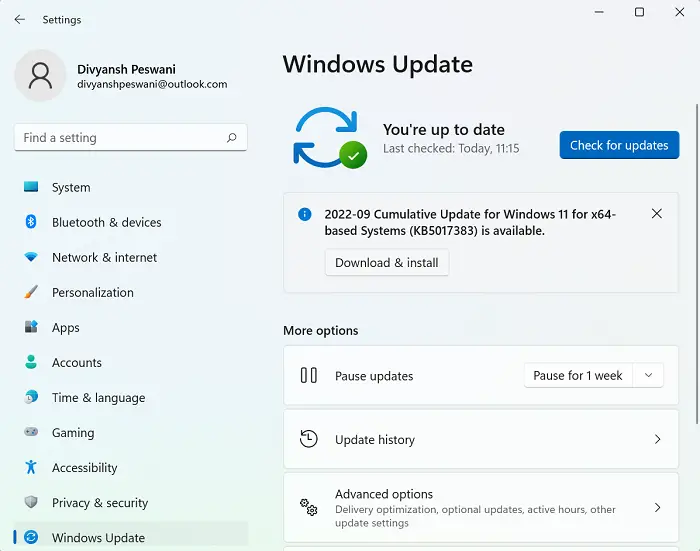
PC で Windows 11 を使用している場合は、次の手順に従って 2024 Update バージョン 24H2 を入手する必要があります。
- 「Win + I」キーの組み合わせを押して Windows の設定を開きます
- 画面左側のタブから「Windows Update」をクリックします。
- 通常、PC は独自にアップデートをチェックし、利用可能なアップデートを「」という名前で表示します。Windows 11 2024 Update バージョン 24H2」と表示されますが、表示されない場合は、いつでも「アップデートの確認」ボタンをクリックしてください。
- これにより、理想的には、新しい Windows 11 機能更新プログラムをインストールするオプションが表示されるはずです。
これは機能アップデートであるため、自動的に必須のダウンロードではありません。プロセスを開始するには、ダウンロードとインストールのオプションをクリックする必要があります。この新しいバージョンにアップグレードするオプションが表示されないとします。その場合は、アプリが競合しているため、またはシステムがアップデートと互換性がないため、Microsoft が PC からのアップデートを保留している可能性があります。
注記: Windows 11 の機能更新プログラムは Microsoft Update カタログから入手できません。
読む: 方法Windows 11 のアップグレード後にスペースを再利用する新しいバージョンへ
Windows 10 で [設定] から Windows 11 24H2 Update を入手する
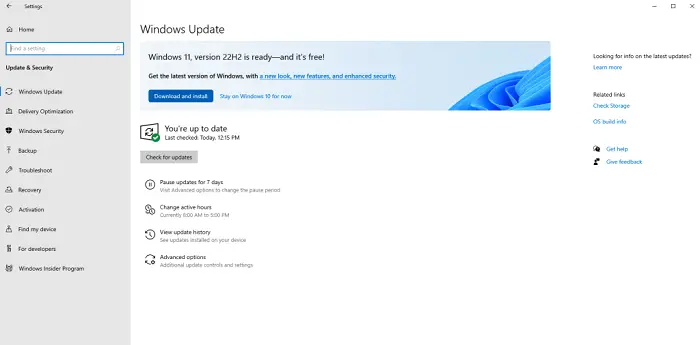
同様に、Windows 10 PC を使用している場合もこの更新プログラムを入手できます。まず最初に、システムが Windows 11 にアップグレードするための最小要件を満たしているかどうかを確認する必要があります。これは、PC ヘルス チェック アプリを通じて行うことができます。
要件が満たされていることを確認したら、以下の手順に従ってバージョン 24H2 をインストールできます。
- Windowsの設定を開く
- [更新とセキュリティ] > [Windows Update] にアクセスします。
- 選択アップデートをチェックする
お使いのデバイスが対象であり、アップデートの準備ができている場合、この機能アップデートが表示されます。
この投稿は次のような場合に役立ちますWindows 11 2024 Update バージョン 24H2 がインストールされない。
読む:Windows 11 2024 Update 24H2 をダウングレードする方法
Windows 11 の機能アップグレードは何 GB ですか?
ユーザーが Windows 11 へのアップグレードを検討する場合、非常に一般的でかなり有効な質問は、この更新プログラムがどれだけのディスク容量を占有するかということです。 Windows 10 から Windows 11 に直接アップグレードすると、ファイルのダウンロード サイズは約 3.5 GB になりますが、ISO ファイルを使用して Windows 11 を PC にインストールすると、最大 5.3 GB の領域が必要になる可能性があります。
読む:Windows 11 の機能アップグレードを延期または延期する方法。
Windows 10 に戻すことはできますか?
Windows 11 の動作が遅い、PC のバッテリーを消耗しすぎている、または設定が全体的におかしくなっていると感じた場合は、システムを Windows 10 にダウングレードできるプロセスが用意されています。 Windows 11 にアップグレードしてから 10 日以内にロールバックする場合、これは非常に簡単です。その期間内に行う必要があるのは、[Windows の設定] > [システム] > [回復] を開き、[戻る] ボタンをクリックするだけです。あなたのを元に戻しますシステムを Windows 10 にアップグレードします。
10 日以内に決断できなかった場合でも、Windows 10 に戻す方法はまだあります。これには、Microsoft.com から Windows ISO ファイルをダウンロードし、ルーファスのツール。この記事では、Windows 11 から Windows 10 に戻すプロセスについて詳しく説明します。