Microsoft はいくつかの新機能を導入しましたWindows 11 24H2アップデート。さらに多くの機能が後で展開される予定です。あなたはできるこの Windows 11 24H2 をインストールしますWindows 11 の設定経由でダウンロードWindows 11 2024 アップデート ISOMicrosoft Web サイトから、または Windows 11 インストール アシスタントを使用してインストールします。もしWindows 11 24H2 アップデートがインストールされないお使いのシステムでは、この記事に記載されている提案に従って問題を解決してください。 HP ノートブックに Windows 11 24H2 Update をクリーン インストールしているときにもエラーが発生しました。また、私の経験を共有し、エラーを解決するために何をしたかについても説明します。

Windows 11 24H2 Update バージョンがインストールされない
Windows 11 24H2 Update をインストールする最も簡単な方法は、Windows 11 の設定アプリを使用することです。 Windows 11の設定を開き、次の場所に移動します。Windowsアップデート。さあ、クリックしてくださいアップデートをチェックする。ただし、Windows 11 24H2 アップデートがインストールされないお使いのシステムでは、次の解決策を使用して問題を解決してください。続行する前に、次のことを行うとよいでしょう。お使いの PC が Windows 11 24H2 Update と互換性があるかどうかを確認してください。
Windows 11 バージョン 24H2 がコンピューターにインストールされていない場合は、次の提案に従ってください。一部のユーザーにはエラー メッセージが表示されました –このアップデートをインストールできませんでしたが、もう一度試してください (0x8007001f)–
- コンピュータを再起動して、もう一度試してください
- ウイルス対策を一時的に無効にする
- SoftwareDistributionフォルダーの内容をクリアします
- Windows 11 インストール アシスタントを使用する
- Windows Update トラブルシューティング ツールを実行する
- BIOS でカーネル DMA 保護をオフにする
- Windows Update コンポーネントをリセットする
- メディア作成ツールを使用してアップデートをインストールする
- すべてのシステム予約パーティションを削除します
- 起動順序を変更します。
これらすべての修正を詳しく見てみましょう。
1] コンピュータを再起動して、もう一度試してください
まず最初に試すべきことは、コンピュータを再起動してもう一度試してみることです。 Windows アップデートのインストール中に、軽微な不具合により問題が発生することがあります。これが役立つかどうかを確認してください。
2] ウイルス対策を一時的にオフにする
場合によっては、ウイルス対策によって Windows の更新プログラムのインストールが妨げられることがあります。このような誤検知の警告は脅威ではなく、回避することができます。ウイルス対策ソフトが Windows Update を妨げている可能性があります。ウイルス対策を無効にしてから、アップデートをインストールしてみることをお勧めします。これが機能するかどうかを確認してください。
一部のユーザーは、アバストが問題の原因であることに気づきました。システムにアバスト アンチウイルスがインストールされている場合は、それを無効にします。これでも問題が解決しない場合は、アバストをアンインストールして再度確認してください。アバストまたはその他のサードパーティ製アンチウイルスをアンインストールする前に、アクティベーション キーがあることを確認してください。
3] SoftwareDistributionフォルダーの内容をクリアします
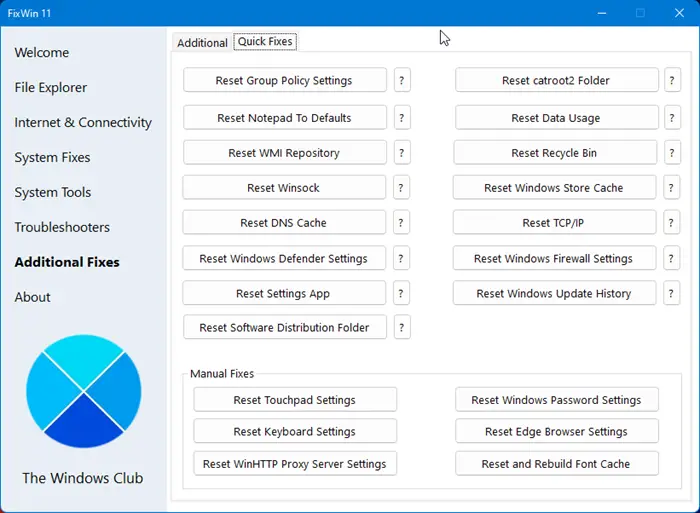
SoftwareDistributionフォルダーの内容をクリアします。そして試してみてください。これを行う最も簡単な方法は、ポータブル フリーウェアを使用することですフィックスウィン。
4] Windows 11 インストール アシスタントを使用する
使用Windows 11 インストール アシスタント。これは必ず役に立ちます。
5] Windows Update トラブルシューティング ツールを実行する
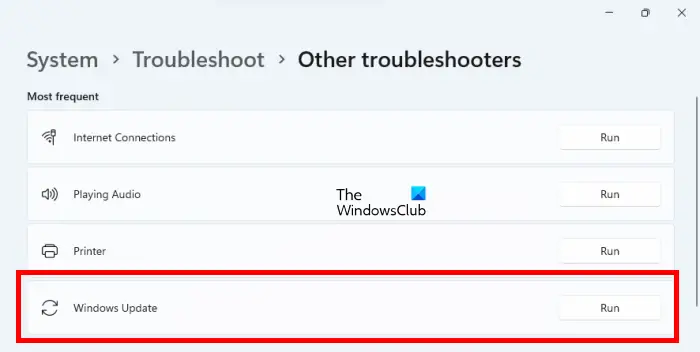
Windowsアップデートトラブルシューティング ツールは、ユーザーが Windows Update に関連する問題やエラーを修正するのに役立つ自動ツールです。エラーがチェックされ、(可能であれば) 修正されます。トラブルシューティングが完了したら、アップデートをインストールできるかどうかを確認できます。
6] BIOS でカーネル DMA 保護をオフにする
カーネル DMA 保護は、コンピュータを以下のことから保護する Windows 11/10 の機能です。直接メモリ攻撃 (DMA)。 DMA 攻撃を行うことで、攻撃者はユーザーの PC から機密情報を盗み、システムにマルウェアを注入してロック画面を回避することさえできます。場合によっては、カーネル DMA 保護が BSOD エラーを引き起こすことが判明しています。影響を受けた一部のユーザーは、システムでカーネル DMA 保護機能が有効になっているため、Windows 11 2024 Update が失敗すると報告しました。この機能がシステムで有効になっているかどうかを確認してください。 「はい」の場合は、無効にします。
次の手順は、デバイスでカーネル DMA 保護が有効になっているかどうかを確認するのに役立ちます。
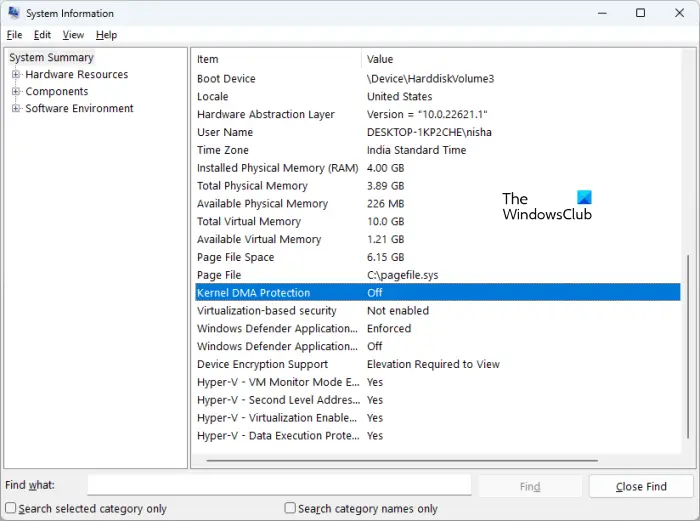
- 「Windows 11 検索」をクリックします。
- タイプシステム情報。
- 検索結果からシステム情報アプリを選択します。
- 選択システム概要左側から。
- 下にスクロールして見つけますカーネル DMA 保護。ステータスを確認してください。
オンになっている場合はオフにします。カーネル DMA 保護をオフにするには、システム BIOS にアクセスする必要があります。 BIOS でこの機能を無効にする方法については、システムの製造元の Web サイトを参照してください。無効にすると、問題は解決されるはずです。
7] Windows Updateコンポーネントをリセットする
Windows Update コンポーネントが破損していると、Windows Update が失敗する原因にもなります。この場合、Windows Update コンポーネントのリセット問題を解決できます。
読む:Windows 11 24H2 Updateをロールバックする方法
8]メディア作成ツールを使用してアップデートをインストールします
Windows 11 24H2 Update がまだシステムにインストールされていない場合は、メディア作成ツール同じように。それは役立つはずです。
9] すべてのシステム予約パーティションを削除します
ISO ファイルを使用して Windows 11 24H2 Update をクリーン インストールしていて Windows にエラーが表示される場合、問題の原因は次のとおりである可能性があります。複数のシステム予約パーティション。 ISO ファイルを使用して Windows 11 24H2 Update をクリーン インストールしているときに、この問題が発生しました。
Windows をインストールすると、システム予約パーティションが自動的に作成されます。 Windows のインストールが失敗し、再試行すると、Windows は新しいシステム予約パーティションを再度作成します。複数のまたは既存のシステム予約パーティションも Windows のインストールを妨げます。私の場合、複数のシステム予約パーティションがあったため、Windows 11 24H2 Update のインストールに失敗しました。再試行すると、システム予約パーティションがもう 1 つ作成され、アップデートのインストールが再び失敗しました。
この問題を解決するために、SSD からすべてのシステム予約パーティションを削除し、再試行しました。これによりエラーが修正されました。これもチェックしてください。 C ドライブをフォーマットし、既存のシステム予約済みパーティションをすべて削除して、もう一度試してください。これは役立つはずです。
読む:Windows 11 機能更新プログラムが 0 または 100 % のダウンロードで停止する
10] ブート順序を変更する
これは、Windows のインストールが失敗するもう 1 つの原因です。システムに複数のハードディスクがインストールされている場合、Windows オペレーティング システムのインストール中に問題が発生する可能性があります。クリーン インストール中に、Windows をインストールするディスクをフォーマットする必要があります。システム BIOS の起動順序でそのディスクが選択されていない場合、Windows のインストールは毎回失敗します。
上記のエラーを修正した後、別のエラーが発生しました。今回は、デバイスの再起動後に Windows がエラーを表示しました。システム BIOS を確認すると、SSD ではなく HDD が起動ドライブとして選択されていました。ブート順序を変更したところ、問題は解決されました。その後、Windows 11 24H2 Update が HP ノートブックに正常にインストールされました。
私が遭遇したエラーは次のとおりです。
PC/デバイスを修理する必要があります
必要なファイルが見つからないかエラーが含まれているため、アプリケーションまたはオペレーティング システムをロードできませんでした。
ファイル: \windows\system32\winload.efi
エラーコード:0xc000000e
このエラーが発生した場合は、BIOS の起動順序またはシーケンスを確認してください。 BIOS で正しいハードディスクを選択します。これは機能するはずです。
Windows 11 のインストールに失敗するのはなぜですか?
Windows 11 のインストールに失敗する理由は数多く考えられます。 Windows 11 をクリーン インストールする場合は、インストールしているドライブが完全にフォーマットされていることを確認してください。パーティション スタイルが MBR の場合は、GPT に変更します。また、既存のシステム予約パーティションがあるかどうかも確認してください。 「はい」の場合は、システム予約済みパーティションをすべて削除します。
もう 1 つの原因は、ブート順序が正しくないことです。システム BIOS で確認し、変更します (必要な場合)。
Windows 11 がアップデートされないのはなぜですか?
Windows 11 が更新されない場合は、Windows Update コンポーネントが破損しているか、ウイルス対策ソフトが更新を妨げている可能性があります。この記事では、Windows 11がアップデートできない問題を解決するためのさまざまな方法を説明しました。



![Adobe PDF Reader でテキストを選択またはハイライトできない [修正]](https://rele.work/tech/hayato/wp-content/uploads/2023/11/rectangle-adobe-reader.png)


