あなたがディスク管理アプリを開く、複数の回復パーティションが見つかる場合があります。不思議に思うかもしれませんなぜ複数の回復パーティションがあるのですか? Windows 11/10 で回復パーティションを削除または結合できますか?
ディスク管理は、ハードディスクを管理できる Windows 11 のユーティリティです。ディスクの管理を使用して、ハードディスク上に新しいパーティションを作成したり、既存のパーティションを削除したりできます。ファイル エクスプローラーでドライブ文字を使用してハード ディスク パーティションを表示できます。一部のドライブ パーティションにはドライブ文字がなく、ファイル エクスプローラーに表示されません。ディスク管理アプリですべてのパーティションを表示できます。
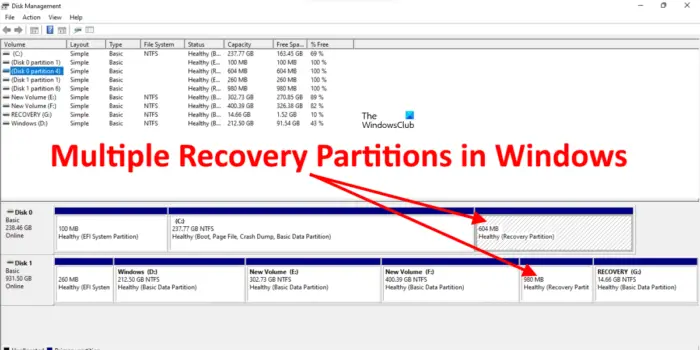
Windows 11の複数の回復パーティションを修正する
リカバリ パーティションは、PC のリカバリ データが含まれるハード ドライブ パーティションです。システム障害が発生した場合、回復パーティションを使用してシステムを工場出荷時のデフォルト設定に復元できます。リカバリ パーティションには、コンピュータを工場出荷時のデフォルト設定に復元するために外部リカバリ メディアを必要としないため、ディスク ベースのリカバリ オプションよりも利点があります。
回復パーティションが誤って削除されないように保護するために、回復パーティションにはドライブ文字がありません。したがって、ファイル エクスプローラーには表示されません。また、ディスク管理ユーティリティで回復パーティションを右クリックすると、ヘルプオプション。
回復パーティションの種類
通常、回復パーティションには 2 つのタイプがあり、1 つは Windows によって作成され、もう 1 つはコンピューターの製造元によって作成されます。 Windows 回復パーティションは、システムに Windows OS をインストールするときに自動的に作成されます。含まれているのは、Windows 回復環境 (Win RE)。 Windows 回復環境は、コンピューターのトラブルシューティングを行って問題を解決できる高度な回復モードです。 Windows RE を使用して PC を工場出荷時のデフォルト設定にリセットすることもできます。
もう 1 つの回復パーティションは OEM パーティションです。リカバリ パーティションは、Dell、HP などのシステム メーカーによって作成されているため、システム上で見つかる場合と見つからない場合があります。通常、メーカーによって作成されたリカバリ パーティションは、Windows によって作成されたものよりもハード ドライブ上で多くのスペースを占有します。これらの回復パーティションは、OEM パーティションとしてマークされます。
複数の回復パーティションがあるのはなぜですか?
ディスクの管理では、複数の回復パーティションが表示される場合があります。これは、Windows アップグレードまたはインプレースアップグレード。ハード ドライブ上に現在存在する回復パーティションにアップグレードに十分なスペースがない場合、Windows は追加の回復パーティションを作成します。
Windows 11/10 で回復パーティションを削除または結合できますか?
アップグレード後に新しい回復パーティションが作成された場合。これは、以前の回復パーティションにはアップグレードに十分なスペースがなかったことを意味します。この場合、以前の回復パーティションは役に立たなくなります。したがって、それを削除したり、別のパーティションと結合したりすることができます。ディスク管理ユーティリティには、回復パーティションを削除または結合するオプションがありません。回復パーティションを右クリックすると、[ヘルプ] オプションのみが表示されます。これにより、ユーザーは回復パーティションを削除できなくなります。ただし、上級 Windows ユーザーは次のことを行うことができます。DiskPart ユーティリティを使用して回復パーティションを削除またはマージする。
DiskPart は、Windows コンピューター用の組み込みコマンド ライン ツールです。ハードディスクとハードディスク上のボリュームを管理するために使用されます。 DiskPart を使用すると、回復パーティションを削除または結合できます。ただし、回復パーティションを削除する前に、どの回復パーティションが現在使用されており、どの回復パーティションが役に立たないのかを知っておく必要があります。これを行うには、次のコマンドを実行する必要があります。昇格された PowerShellまたは管理者特権のコマンド プロンプト。
reagentc /info
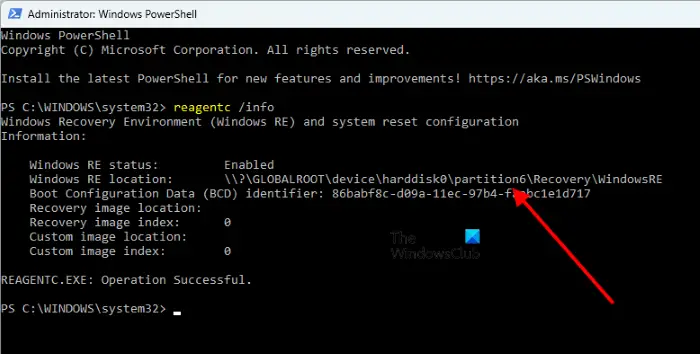
上記のコマンドを実行すると、ハード ディスク パーティション上の Windows RE の場所が、ハード ディスクとパーティション番号とともに表示されます (上のスクリーンショットを参照)。その回復パーティションは現在使用中であるため、削除または結合しないでください。残りの回復パーティションはすべて使用できなくなりました。したがって、それらをマージまたは削除できます。上のスクリーンショットは、ハードディスク 0 のパーティション 6 が Windows によって回復パーティションとして使用されていることを示しています。
不要な回復パーティションを削除または結合できますが、続行する前に、次のことをお勧めします。システム回復ドライブを作成するそのため、使用中の回復パーティションを誤って削除した場合でも、回復ドライブを使用してシステムを復元できます。
読む:Diskpart 仮想ディスク サービス エラー、ボリューム サイズが大きすぎます。
余分な回復パーティションを削除するにはどうすればよいですか?
DiskPart ユーティリティを使用して、余分な回復パーティションを削除できます。 DiskPart は、Windows ユーザーがハード ドライブ上でさまざまなアクションを実行できるようにするコマンド ライン ツールです。 DiskPart を使用して、新しいパーティションの作成、既存のパーティションの削除または結合などを行うことができます。
すべての回復パーティションを削除できますか?
DiskPart ユーティリティを使用して削除することもできますが、ハード ディスク上のすべての回復パーティションを削除することはお勧めしません。回復パーティションには、問題が発生した場合のトラブルシューティングの目的で使用される Windows RE が含まれています。すべての回復パーティションを削除すると、Windows RE も削除されます。したがって、回復環境に入ってシステムを修復または復元することはできません。したがって、不要な回復パーティションのみを削除してください。






