Windows コンピュータ上の回復パーティションは、システム回復の目的で使用される特別なパーティションです。 Windows コンピュータのディスク管理ツールで回復パーティションを表示できます。 Windows では、特定のハード ディスク上に新しいパーティションを作成したり、既存のパーティションを削除したりできます。 「」と疑問に思った方もいるかもしれません。回復パーティションを削除できますか?この記事では、Windows 11/10で回復パーティションを削除する方法。
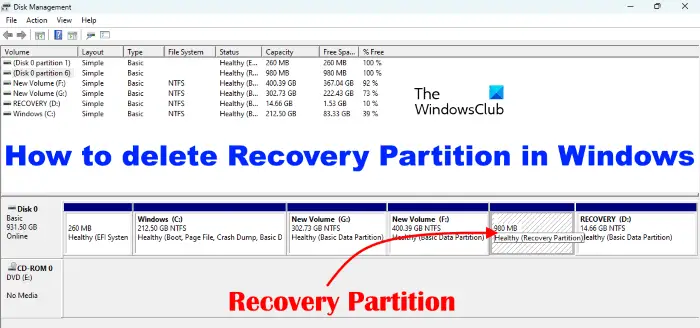
開けると、ディスク管理, 2 種類の回復パーティションが表示されます。 1 つの回復パーティションにはドライブ文字がありませんが、もう 1 つはドライブ文字があります。ドライブ文字のない回復パーティションは、Windows のインストール時に作成されます。 Windows 回復環境 (Windows RE)。 Windows はこの回復パーティションを使用して回復環境を起動し、問題が発生した場合にシステムを復元できるようにします。
別の回復パーティションにはドライブ文字があります。ファイル エクスプローラーでこのパーティションを回復ドライブとして表示することもできます。このパーティションはシステム製造元によって作成されます。問題が発生した場合にシステムを工場出荷時のデフォルト設定に復元できます。
どの回復パーティションを削除できますか?
Windows によって作成される回復パーティションのサイズは通常メガバイト単位ですが、OEM によって作成される回復パーティションのサイズはギガバイト単位です。 OEM によって作成された回復パーティションは削除しないでください。 Windows では複数の回復パーティションを作成できます。これは通常、システムを古いバージョンの Windows (Windows 8.1 など) から新しいバージョンの Windows (Windows 10 など) にアップグレードするときに発生します。アップグレード後、古い回復パーティションは使用できなくなります。したがって、Diskpart ユーティリティを使用すると、安全に削除できます。
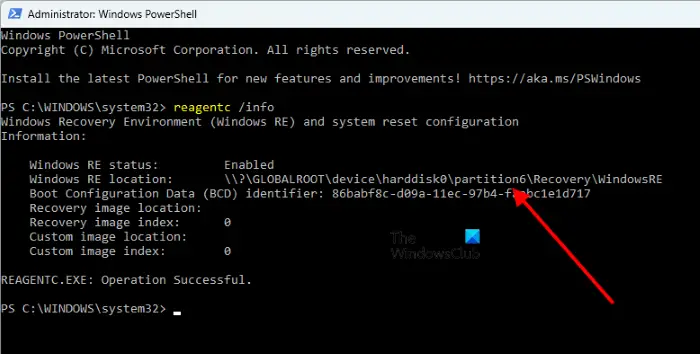
Windows PowerShell でコマンドを実行すると、現在使用されている回復パーティションを確認できます。管理者特権の PowerShell を開きますそして次のコマンドを入力します。その後、ヒットします入力。
reagentc /info
数秒後、Windows PowerShell に現在使用されている回復パーティションが表示されます。これで、他の不要な回復パーティションを削除できます。
読む: とはEFIシステムパーティションWindows 11/10では?
Windows 11/10で回復パーティションを削除する方法
Windows コンピュータのディスク管理ツールを使用すると、ユーザーはハードディスク上のパーティションを管理できます。ディスク管理ツールを使用して、新しいパーティションを作成したり、既存のパーティションを削除したりできます。ハードディスクの特定のパーティションを右クリックすると、右クリックのコンテキスト メニューにさまざまなオプションが表示されます。ただし、回復パーティションを右クリックすると、オプションが 1 つだけ表示されます。ヘルプ。したがって、ディスク管理ツールを使用して回復パーティションを削除できないことは明らかです。代わりに、Diskpart ユーティリティを使用する必要があります。 Diskpart は、ユーザーがハードディスクやディスク パーティションに対してさまざまな操作を実行できるようにするコマンド ライン ツールです。
Diskpart ユーティリティを使用して Windows 11/10 で回復パーティションを削除する手順は以下に記載されています。ただし、続行する前に、次のことをお勧めします。システム修復ディスクを作成する。このシステム修復ディスクは、システムの回復に役立ちます。
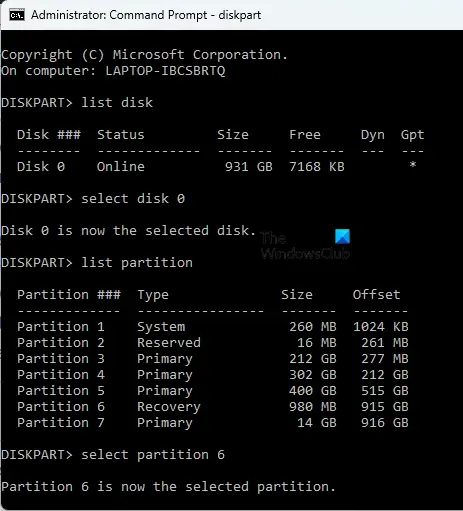
- 「Windows サーチ」をクリックして入力します。コマンドプロンプト。
- 検索結果から「コマンド プロンプト」を右クリックし、「管理者として実行」を選択します。 UAC プロンプトで [はい] をクリックします。
- タイプディスクパートそして押します入力。
- さあ、入力してくださいリストディスクそして押します入力。このコマンドは、システムにインストールされているすべてのディスクを表示します。
- 回復パーティションが存在するディスクを選択する必要があります。このためには、次のように入力しますディスク番号を選択してくださいそして Enter キーを押します。このコマンドでは、# をディスク番号に置き換えます。たとえば、ディスク 1 から回復パーティションを削除する場合は、「select disc 1」と入力します。その後、「」というメッセージが表示されます。ディスク # が選択されたディスクになりました」
- タイプリストパーティションそしてEnterを押します。このコマンドは、選択したディスク上に作成されたすべてのパーティションを一覧表示します。
- 次に、回復パーティションを選択する必要があります。このためには、次のように入力しますパーティション番号を選択そして Enter キーを押します。 # を、Diskpart によって表示されるパーティション番号に置き換えます。その後、「パーティション # が選択されたパーティションになりました」回復パーティションを選択するときは注意してください。ここでできることは 1 つあり、ディスク管理ツールを開いて、削除する回復パーティションのサイズを確認することです。次に、コマンド プロンプトで同じサイズが表示されている回復パーティションを選択します。役に立たない回復パーティションを特定する方法についてはすでに説明しました (システムに複数の回復パーティションがある場合)。
- タイプパーティションのオーバーライドを削除するそしてEnterを押します。
- 確認メッセージが表示されたら、コマンド プロンプトを閉じます。
読む:Windows 11/10でOEMパーティションを結合または削除する方法。
健全な回復パーティションを削除できますか?
ディスクの管理は、ハードディスク上のすべてのパーティションを表示するツールです。ディスク管理ツールに複数の正常な回復パーティションが表示される場合があります。これは通常、システムを Windows のあるバージョンから別のバージョンにアップグレードするときに発生します。この場合、不要な正常な回復パーティションを削除できます。
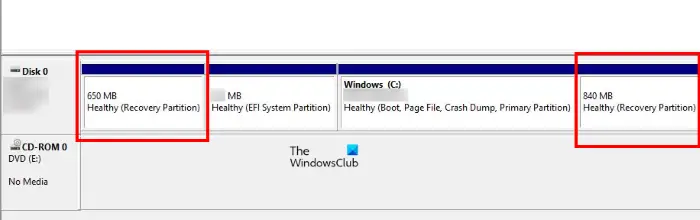
Windows によって現在どの回復パーティションが使用されているかを確認するには、Windows PowerShell (管理者) で次のコマンドを実行できます。
reagentc /info
削除されないパーティションを削除するにはどうすればよいですか?
あなたがそうであればハードディスクからパーティションを削除できません、ページング ファイルを無効にし、問題が解決されるかどうかを確認します。そうでない場合は、サードパーティのソフトウェアを使用してパーティションを削除できます。
これがお役に立てば幸いです。





