回復ドライブはハード ドライブ上の特別なパーティションであり、通常、システムが何らかの理由で不安定になった場合に Windows PC を完全に復元できる必要なファイルがすべて含まれています。それは不可欠です。なぜそうなるのか?答えはとても簡単です!残念ながら、PC でハードウェア障害や重大な問題が発生した場合は、回復ファイルが Windows の再インストールに役立ちます。ただし、Windows で「回復ドライブがいっぱいです」というメッセージが表示された場合は、この投稿が問題の解決に役立ちます。

回復ドライブがいっぱいになるのはなぜですか?
回復ドライブは通常は表示されませんが、表示された場合でも決して使用しないでください。 Windows はドライブに変更を加えませんが、回復ドライブがいっぱいの場合は、ファイルを開いて個人ファイルを探索して見つけ、削除します。
Windows 11/10で回復ドライブがいっぱいです
見たら回復ドライブがいっぱいですWindows11/10で警告が表示される場合は、リカバリディスクに空き領域が残っていないことを意味します。警告が頻繁に表示されるため、これは非常に煩わしい場合がありますが、いくつかの方法でこの問題を解決できるのは良いことです。これは、回復ドライブがいっぱいでない場合でも発生する可能性があります。
- ファイルエクスプローラーから回復ドライブを削除または削除する
- ディスク管理を使用して回復パーティションを拡張する
- システム保護を無効にする
- ディスククリーンアップを実行する
- 回復ドライブの削除
この投稿では、これらのソリューションを使用して回復ドライブがいっぱいになる問題を解決するための完全なガイドを提供します。これを行うには、常に次のことをお勧めします。保存されている情報をバックアップします。プロセスが途中で停止すると、データが失われる可能性があります。これについてさらに詳しく説明しましょう。
1] ファイルエクスプローラーから回復ドライブを非表示または削除する
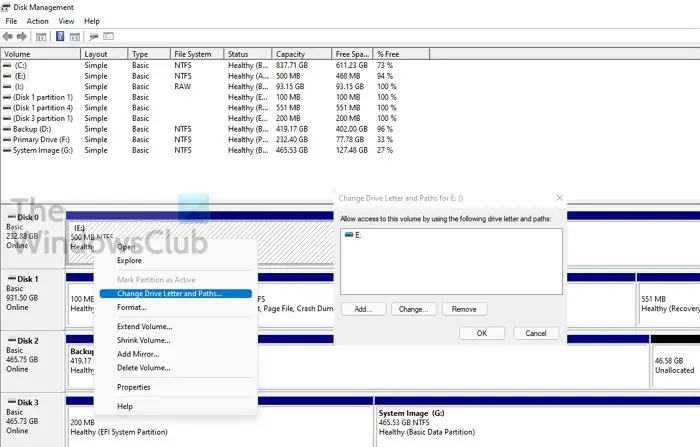
回復ドライブがいっぱいであるという警告を回避する最善の方法の 1 つは、ファイル エクスプローラーからドライブ文字の削除を使用することです。これにより、ドライブやそのデータは削除されません。ドライブ文字が削除されるだけです。
- 「スタート」をクリックし、次のように入力しますディスク管理t.msc、と入力してくださいディスクの管理を開きます。
- ウィンドウの下半分近くに、ドライブのリスト。リストから削除するドライブ文字を見つけ、左をクリックして選択します。
- 強調表示されたら、右クリックして文字とパスを変更します。
- 同じドライブ文字が選択された状態で新しいウィンドウが表示されます。をクリックしてください削除ボタンにドライブ文字を削除しますWindows ファイルエクスプローラーから。
- ドライブ文字に依存する一部のプログラムは正しく実行されない可能性があるという警告が表示されます。このドライブ文字を削除してもよろしいですか?「はい!」をクリックします。
- ディスク管理ウィンドウを閉じて、PC/マイ コンピュータに移動します。あなたはするであろうそこから削除されたドライブ文字を見つけます。
ディスク容量に関する警告はなくなりました。
読む:回復ドライブを使用して Windows 11/10 を復元する方法
2] ディスク管理で回復パーティションを拡張する
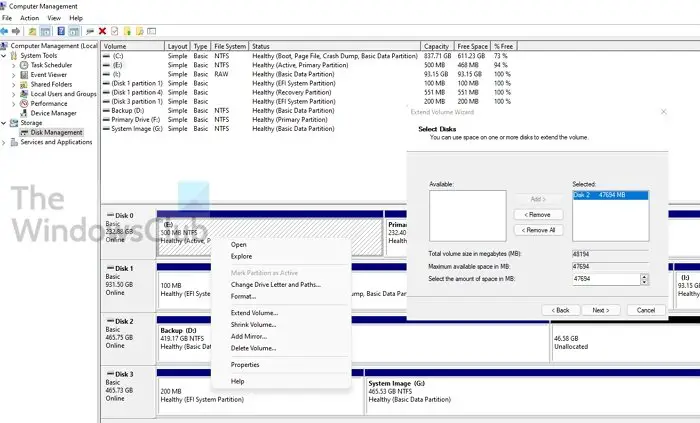
回復パーティションを拡張することは、システムからディスク容量不足の警告を消去するための最良かつ安全な方法です。。内蔵のディスク管理ユーティリティを使用して、回復パーティションのスペースを簡単に増やすことができます。
- 使用勝利+RWindows で「ファイル名を指定して実行」プロンプトを開く
- タイプcompmgmt.mscそこに入力してEnterキーを押します
- 「ストレージ」の下の「ディスク管理」を選択します。
- 今すぐ開きますディスク管理ストレージから。
- 回復パーティションを右クリックして、拡張することを選択します。
- それは、ボリューム拡張ウィザード、ここでディスクを選択し、そこからスペースを取得できます。
- それを選択し、クリックして追加します。次に、最終的なサイズを入力し、「次へ」をクリックします。
これを投稿してください。物理領域を空にしてから回復パーティションに追加するために、長いプロセスが必要になります。
ただし、パーティション領域を拡張したい場合は、同じディスク上に空き領域が必要であることを知っておく必要があります。 2 番目のディスクに十分なスペースがある場合でも、パーティションを拡張したり追加したりすることはできません。どうしても必要な場合は、ボリュームの縮小機能を使用してリカバリの隣のスペースを解放し、パーティションをマージまたは拡張できます。
読む: 方法WinRE パーティション サイズを増やすWindows 11でコマンドラインを使用する
3] システム保護を無効にする
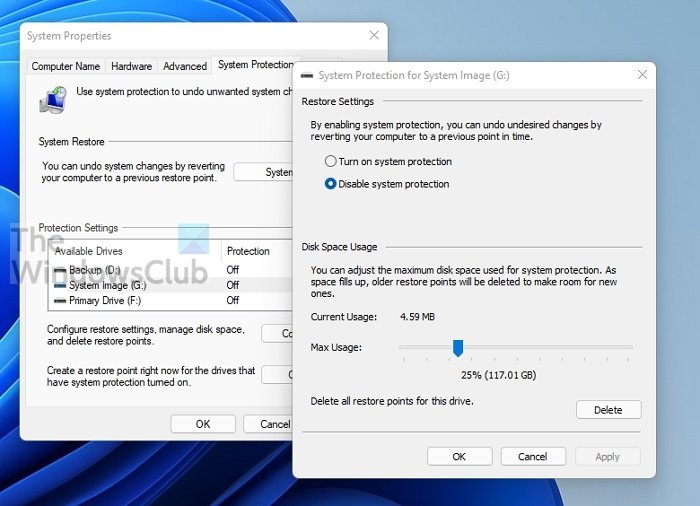
Windows 10/11 の回復ドライブのディスク容量不足の警告を回避するには、システム保護を無効にすることができます。
- Windows キーを押して、「システムの復元」と入力します。結果にそれが表示されたら、それをクリックします。
- 保護がオンになっているドライブのリストが表示されます。 RECOVERY ドライブを選択し、「構成」ボタンをクリックします。
- これにより、選択したドライブのシステム保護が表示されます。スペースを回復するには、いくつかのオプションがあります。
- システム保護を無効にする
- 割り当てられるスペースの量を減らす
- すべての復元ポイントを削除します。
システムの復元は回復パーティションには必要ないため、無効にすることを選択できます。既存の復元ポイントを必ず削除してください。
読む:この PC では回復ドライブを作成できません。必要なファイルがいくつかありません。
4] ディスク クリーンアップを実行して回復ドライブのディスク領域を解放します。
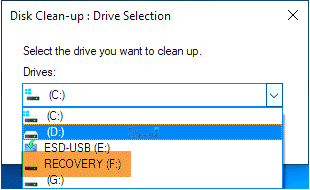
回復ドライブの容量が足りなくなった場合は、内蔵のディスク クリーンアップ プログラムを実行してドライブをスキャンし、不要なファイルを削除できます。
- 「Win+R」を押してファイル名を指定して実行を開き、次のように入力します。クリーンマネージャー[ファイル名を指定して実行] ボックスにチェックを入れ、Enter キーを押してクリーンアップ プログラムを開きます。
- 次に、回復ドライブドロップダウンから選択し、「OK」をクリックします。
- その後、プログラムがスキャンして、どのくらいのスペースを解放できるかを知らせます。
- 不要なファイルを選択し、「OK」をクリックして、Windows の回復ドライブのスペースを解放します。
ここで何を削除するか注意する必要があります。
読む:Windows 11/10でシステム回復ドライブを作成する方法
5]回復ドライブの削除
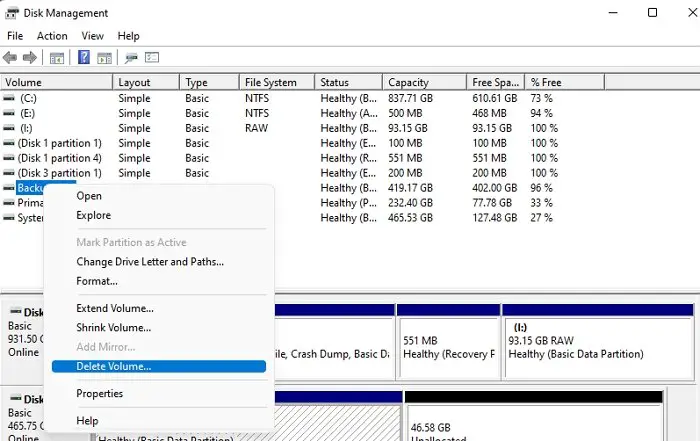
回復ドライブを削除することは、回復ドライブがいっぱいであるという警告を回避するためのもう 1 つのオプションです。しかし、mこの方法を使用する前に、必ずバックアップ パーティションを作成してください。
- [スタート] ボタンを押して、「ディスクの管理」と入力します。
- 「ハードディスクパーティションの作成とフォーマット」をクリックします。
- 回復パーティションを選択します。r選択したドライブ ボリュームを右クリックし、[ボリュームの削除] オプションをクリックします。
- 確認すると、回復パーティションが削除されます。
この投稿では詳しく説明しますWindowsで回復パーティションを削除する方法。
回復ドライブを削除するとどうなりますか?
通常、多くの人が「回復ドライブを削除できるか」と尋ねますが、答えは「はい」です。回復ドライブは問題なく削除できます。回復ドライブを削除しても、オペレーティング システムには影響しません。それでも、回復ドライブは常に推奨されますクラッシュした場合の回復や、OEM ドライバーの再インストールなどに役立つからです。
読む:回復ドライブを作成できません。回復ドライブの作成中に問題が発生しました。。
回復ドライブをクリーンアップするにはどうすればよいですか?
- RECOVERYパーティションを開きます
- 非表示および保護されたオペレーティング システム ファイルを表示する
- $RECYCLE.BIN フォルダーの内容を削除します
- 削除できる他のファイルも特定します
- ファイルを完全に削除するには、Shift + Delete キーを押します。
- 今すぐ実行クリーンマネージャー管理者として使用し、投稿で前述したように使用します。
回復ドライブがいっぱいになっても問題ありませんか?
回復ドライブに必要な割合の空き領域がある場合、回復プロセス中にのみ役に立ちます。ディスク容量が少ないシステム回復を使用すると重大な問題が発生する可能性があるため、ファイルを回復ドライブに保存しないことを常にお勧めします。
回復ドライブを圧縮できますか?
圧縮してスペースを増やすこともできますが、圧縮しないことを強くお勧めします。 SSD を使用している場合、圧縮するとコンピューターがクラッシュします。 SSDの寿命も短くなります。より良い選択肢は、そこに保存した個人ファイルをすべて削除するか、スペースを追加することです。
「ボリュームの拡張」オプションがグレー表示になっているのはなぜですか?
理由は複数考えられますが、「ボリュームを拡張」オプションがグレー表示される:
- ドライブに未割り当てのスペースはありません
- 拡張したいドライブのすぐ隣にディスク容量が必要です。
- 対象のパーティションは NTFS または Raw ファイル システムにある必要があります。
- パーティション容量が MBR ディスクの 2TB 制限に達しました。必要となるのは、ディスクをMBRからGPTに変換します。
回復ドライブには多くのスペースは必要ありませんが、使用時に適切に機能するのに十分なスペースが必要です。最も安全な方法は、個人ファイルをすべて削除し、ドライブを非表示にして誰も使用できないようにすることです。
ポストが使いやすかったら幸いです。






