本質的には、回復ドライブ個人ファイルやデスクトップ アプリケーションを含まない Windows 11/10 環境のコピーを、DVD や USB ドライブなどの別のソースに保存します。したがって、Windows 11/10 が故障した場合でも、そのドライブから復元できます。この投稿では、その方法を説明します。回復ドライブを使用して Windows 11/10 コンピューターを復元する。
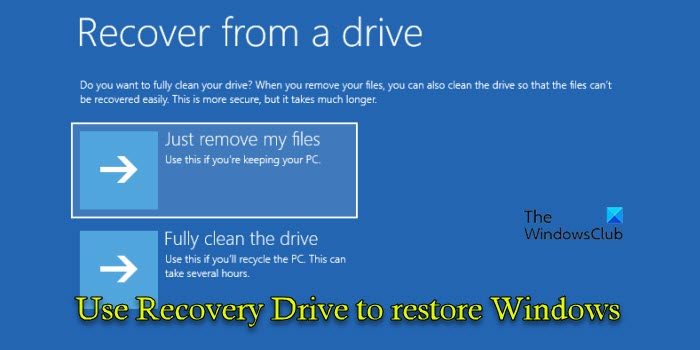
回復ドライブを使用して Windows 11/10 を復元する
あなたは以前に持っていますWindows PC の回復ドライブを作成しましたある時点で、Windows インストールが非常に破損しており、ロードも修復もできなくなった場合は、以下に概説する順序で 7 ステップのプロセスに従うことで、リカバリ USB ドライブまたは DVD を使用して Windows 11/10 インストールを正常に復元できます。メディア。
- 回復ドライブを使用して PC を起動する
- 言語を選択してください
- ドライブから回復する
- ファイルの削除
- Windowsを回復する
- リカバリを完了する
- Windowsのセットアップ
各ステップに関する簡単な説明を見てみましょう。
注記:持っていることを確認してくださいすべての重要なファイルとデータをバックアップしました, このプロセスではシステムドライブ上のすべてが消去されるためです。
1] 回復ドライブを使用して PC を起動します。
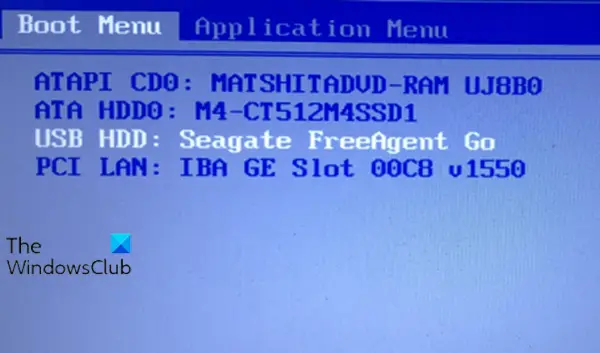
USB ドライブを接続するか、DVD をコンピュータに挿入して再起動します。コンピューターが再起動したら、適切なキー (F2、F12、Esc、Del など) を押して BIOS/UEFI 設定に入り、ハードドライブの代わりにUSBドライブまたはDVDから起動します。変更を保存し、BIOS/UEFI を終了します。これで、コンピュータが回復ドライブから起動します。
2] 言語を選択します
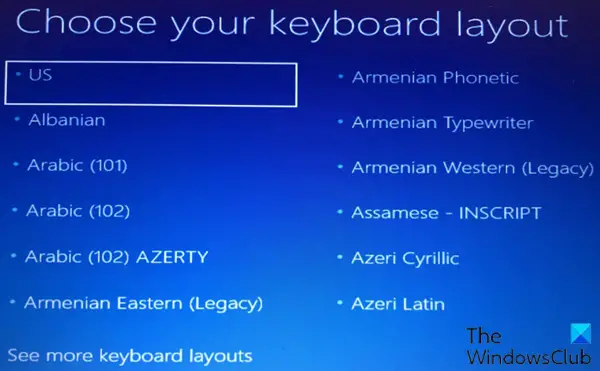
コンピューターが回復ドライブから起動すると、Windows 回復環境 (WinRE) に入ります。でキーボードレイアウト画面、言語または国のキーボードを選択して、 を押します。入力。
関連している:回復ドライブがいっぱいです! Windows で回復ドライブのスペースを解放するにはどうすればよいですか?
3] ドライブから回復する
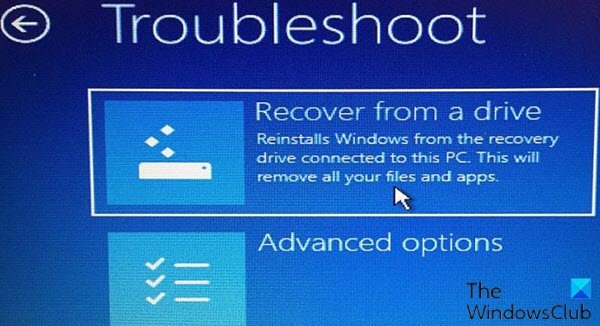
次の画面で、トラブルシューティングオプション。 [トラブルシューティング] メニューで、次を選択します。ドライブから回復する回復ドライブ上の Windows のバージョンを取得するようにコンピューターに指示します。これは、オペレーティング システムを再インストールした後、すべてのファイルとアプリが削除されることを意味します。
4] ファイルを削除する
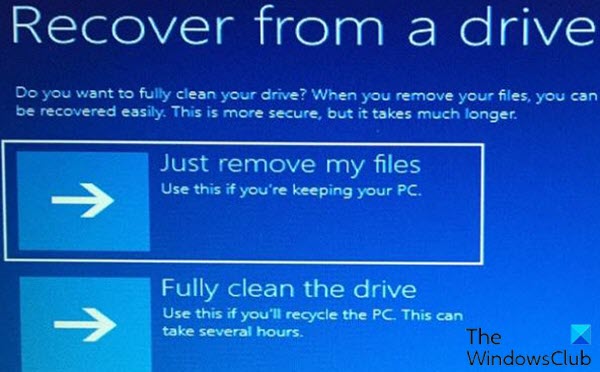
次の 2 つのオプションが表示されます。
- ファイルを削除するだけです。このオプションを選択すると、ファイルは削除されますが、システムはすぐに使用できる状態に保たれます。 PC を使い続ける場合は、高速ですが安全性が低くなります。
- ドライブを完全にクリーンアップします。このオプションはドライブを完全に消去します。これには時間がかかりますが、すべてのデータが完全に消去されます。コンピューターをリサイクルする予定がある場合は、これを選択してください。
このデモでは、クリックしていますファイルを削除するだけです。
5] Windowsを回復する
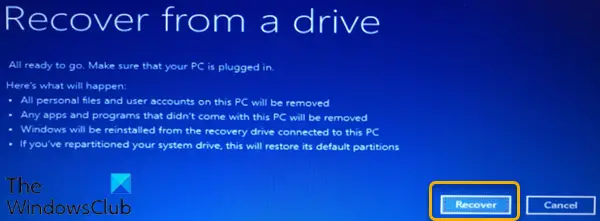
最後のステップは、回復する。回復プロセスが開始されます。ドライブのサイズと選択したオプションによっては、これには時間がかかる場合があります。
コンピューターは、すべての個人ファイルが削除され、OS に付属していないアプリがすべて削除されることをもう一度警告します。さらに、あなたがハードドライブのパーティションを作成し、これにより、パーティションが元の状態に復元されます。つまり、パーティションを再度設定する必要があります。
6] リカバリの完了
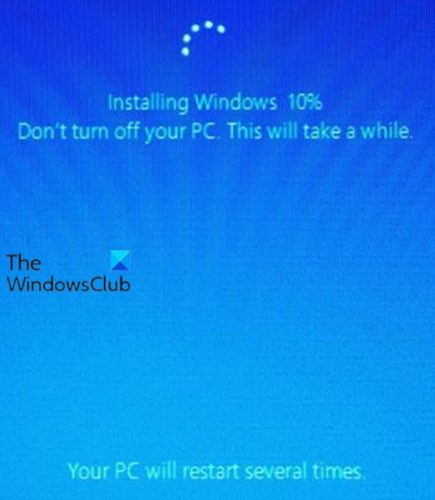
この最後から 2 番目のステップで、Windows は PC を回復していることを表示します。プロセス中にコンピュータが数回再起動されます。完了すると、Windows 11/10 が正式に再インストールされます。
7] Windows 11/10のセットアップ
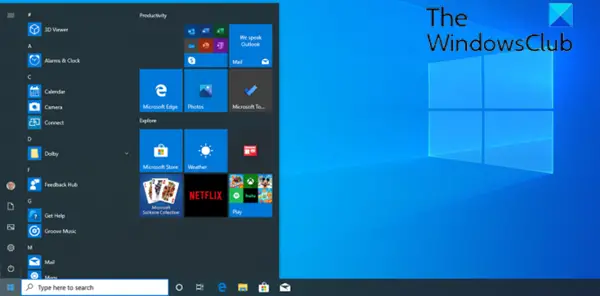
この最後のステップでは、Windows 11/10 が次の手順を実行します。(OOBE) セットアップ プロセスそして更新を適用します。
画面上の指示に従って Windows をセットアップします。これには、ユーザー アカウントの作成、地域の選択、ネットワーク設定の構成が含まれます。
セットアップが完了すると、Windows 11/10 にサインインできるようになります。以前に個人ファイルをバックアップしていた場合は、それを復元できるようになりました。アプリケーションも再インストールする必要があります。
以上が、回復ドライブを使用して Windows 11/10 を復元するための 7 ステップのプロセスです。
読む:Windowsが起動しないときにファイルを回復する方法。
Windows 11 回復ドライブは Windows 10 で動作しますか?
回復ドライブには、回復ドライブが作成された Windows のバージョンに固有のシステム ファイルが含まれているため、Windows 10 コンピューターで Windows 11 回復ドライブを使用すると、互換性の問題が発生する可能性があります。また、Windows 11 と Windows 10 ではブート構成とドライバーが異なる場合があり、これらを混在させると、ブート障害や不適切なシステム復元が発生する可能性があります。したがって、復元する予定のオペレーティング システムごとに個別の回復ドライブを作成します。
Windows 11 を Windows 10 に復元するにはどうすればよいですか?
Windows 10 から Windows 11 にアップグレードしてから 10 日以内の場合 (および「Windows.old」フォルダーを削除していない場合)、組み込みのロールバック機能を使用して Windows 10 に戻すことができます。の設定アプリを起動して、システム > リカバリ。をクリックします。戻る「回復オプション」セクションの下にあるボタンをクリックします。 10 日以上経過しているが、Windows 10 インストールのシステム イメージ バックアップがある場合は、それを使用して OS をダウングレードできます。それ以外の場合は、クリーンアップすることが Windows 10 に戻す最も信頼できる方法になります。


![VirtualBox でディスク サイズを増やす方法 [ガイド]](https://rele.work/tech/hayato/wp-content/uploads/2024/03/change-disk-size.png)



