Windows 11 または Windows 10 PC が何をしても起動しない状況があります。この状況では、重要なデータを回復することだけが念頭に置かれます。この記事では、Windows 10 が起動しない場合にファイルを回復するのに役立つ解決策について説明します。
Windows PCが起動しない場合でもデータを復元できますか?
はい、ストレージデバイスまたはハードディスクが動作している限り可能です。もしコンピュータが起動できない、それはおそらくシステムファイルが破損している、MBRがありません、または BIOS を停止して OS を起動するもの。
Windows 11/10が起動しない場合にファイルを復元する方法
簡単な方法は次のとおりですハードディスクを別のコンピュータに接続する直接またはアダプター経由で。コンピュータの OS が HDD を検出すると、コンピュータ上のすべてのファイルにアクセスできるようになります。必要なのはファイルをコピーすることだけです。ただし、これは誰にとっても不可能な可能性があるため、高度な回復方法を使用します。必要な手順は次のとおりです。
- 起動可能な Windows USB ドライブを作成する
- 回復環境で起動する
- コマンド プロンプトを使用してデータを回復します。
この方法を使用してファイルを回復するには、ファイルをコピーするための外部ストレージまたは USB ドライブが必要です。
1] 起動可能な Windows USB ドライブを作成する
にブート可能な Windows USB を作成する、少なくとも 8 GB の USB ドライブが必要です。次に、Windowsメディア作成ツール。
インストール ファイルを実行すると、ISO またはブータブル メディアを作成するオプションが表示されます。後者を選択してください。 USB ドライブに重要なファイルがないことを確認してください。
2] 回復環境で起動する
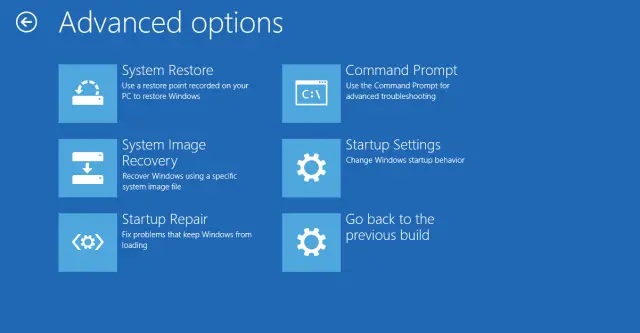
次、BIOS または UEFI で起動しますをクリックし、起動デバイスの順序を変更できるオプションを見つけます。 USB/フラッシュ デバイスが最初の起動デバイスとして設定されていることを確認してください。 UBS ドライブを接続し、保存して BIOS/UEFI を終了します。
PC が起動可能な USB ドライブを検出すると、Windows のインストール画面が表示されます。先に進みますが、オプションを選択してください—コンピューターを修理する- Windows セットアップ画面の左下にあります。
これにより、高度なリカバリ。 [トラブルシューティング] > [詳細オプション] > [コマンド プロンプト] をクリックします。
3] コマンドプロンプトを使用してデータを回復する
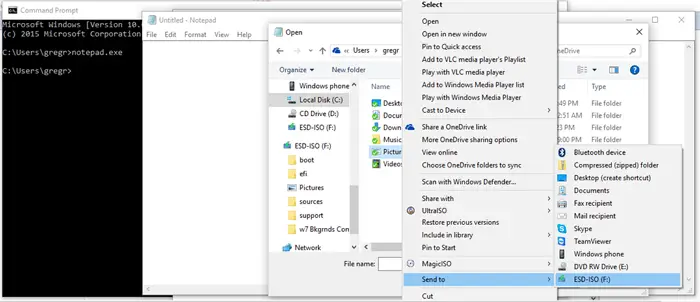
[画像ソース – Microsoft Answers]
画面にプロンプトが表示されたら、「notepad.exe」と入力して Enter キーを押します。高度なリカバリでは UI が提供されることは想定されていませんが、メモ帳は機能します。さらに驚くべきことは、[ファイル] > [開く] をクリックすると、Windows エクスプローラーも表示されることです。
フルビューの Windows エクスプローラーは表示されませんが、ファイルを回復するにはこのコンパクトなビューで十分です。これを使用してファイルを見つけ、見つかったら右クリックし、[送信] オプションを使用してストレージ デバイスにコピーします。 CTRL + C / CTRL + V を使用してファイルをコピー&ペーストすることもできます。ただし、前者の方法の方がはるかに高速です。
ファイルが非表示になっている場合は、まず次のことを確認してください。コマンドプロンプトを使用して再表示するそしてそれをコピーします。
また、進行状況バーがないことにも注意してください。Microsoft Answers についての Greg、コンピューターがフリーズしているように見える場合があります。






