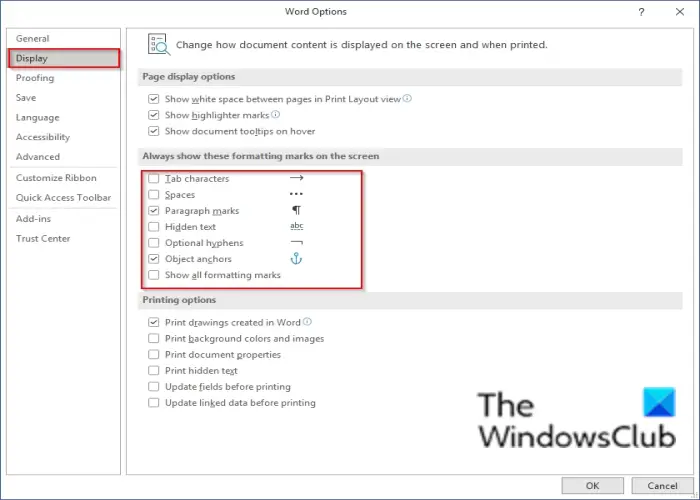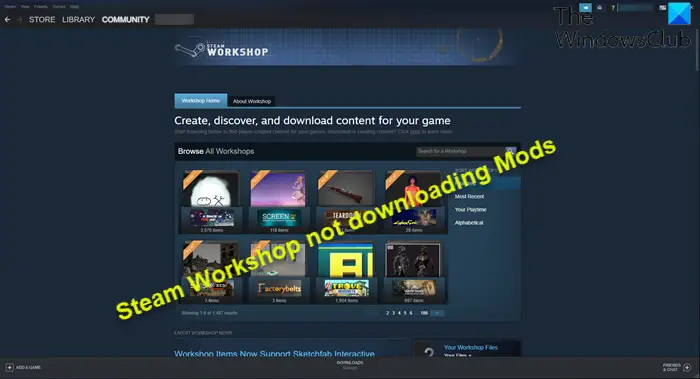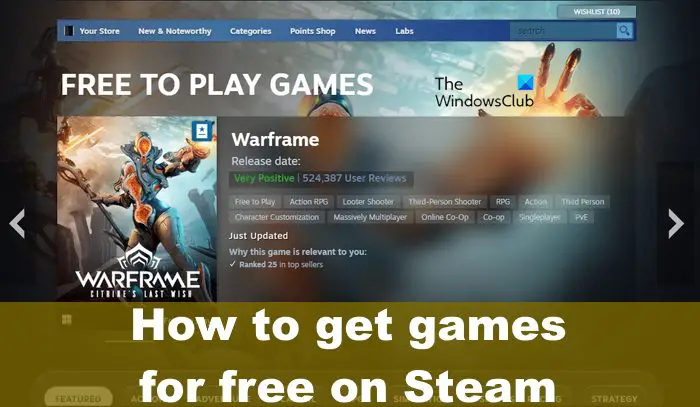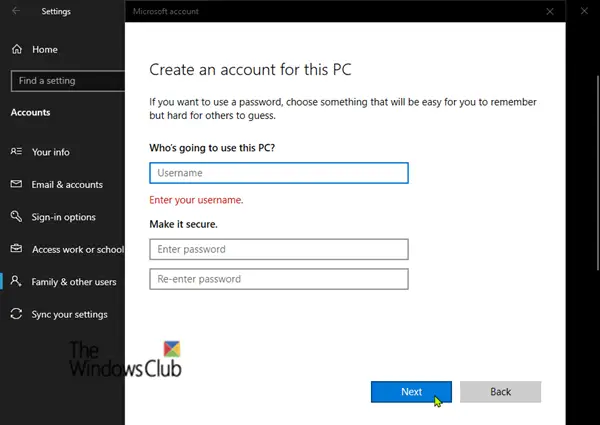しようとしたとき回復ドライブを作成するWindows 11/10 コンピュータで USB ドライブを使用すると、エラー メッセージが表示されます。この PC では回復ドライブを作成できません。必要なファイルがいくつかありません、この投稿はあなたを助けることを目的としています。この投稿では、考えられる原因を特定し、この問題の修復に役立つ適切な解決策を提供します。
この問題が発生すると、次の完全なエラー メッセージが表示されます。
この PC では回復ドライブを作成できません
必要なファイルがいくつかありません。 PC が起動できない場合の問題のトラブルシューティングを行うには、Windows インストール ディスクまたはメディアを使用します。
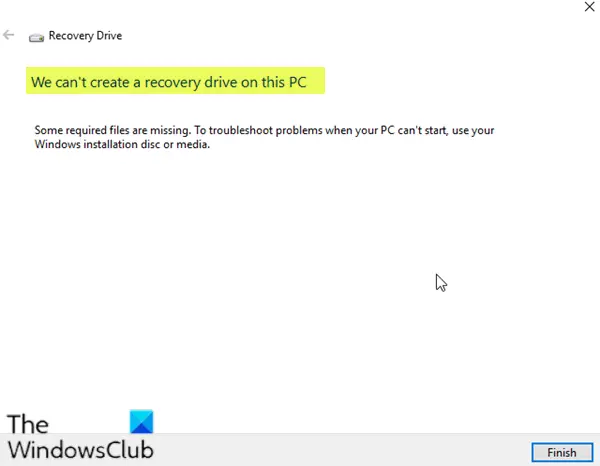
次の既知の原因の 1 つ以上 (ただし、これらに限定されません) が原因で問題が発生する可能性があります。
- 回復パーティション情報が失われます。これは、ユーザーが以前に別のドライブにシステムのクローンを作成しようとした場合に発生することがわかっています。
- winre.wim ファイルがコンピューターにありません:このファイルは、Windows 回復ファイルを保持する役割を果たします。これがないと、回復ドライブを作成できなくなります。
- 現在のシステム構成には回復環境がありません。これは、ユーザーが古い Windows バージョンから Windows 10 にアップグレードした場合に発生することがわかっています。
この PC では回復ドライブを作成できません。必要なファイルがいくつかありません
この問題に直面した場合は、以下に示す順序で推奨される解決策を試し、問題の解決に役立つかどうかを確認してください。
- コマンドプロンプトを使用して回復環境を再作成します。
- を回復しますwinre.wimファイル
- 失われたリカバリパーティション情報を回復します
- コンピュータのクローンを作成し、USB HDD に保存します
- 新規スタート、インプレース アップグレード修復、またはクラウド リセットを実行する
リストされた各ソリューションに関連するプロセスの説明を見てみましょう。
1] コマンドプロンプトで回復環境を再作成します。
このソリューションには次のことが必要です回復環境を復元するコマンド プロンプトでいくつかのコマンドを実行します。
次のことを実行します。
- Windows キー + R を押して、「ファイル名を指定して実行」ダイアログを呼び出します。
- [ファイル名を指定して実行] ダイアログ ボックスで、次のように入力します。cmdそして、 を押しますCTRL + SHIFT + Enterにコマンドプロンプトを管理者/昇格モードで開きます。
- コマンド プロンプト ウィンドウで、以下のコマンドをこの順序で入力するかコピーして貼り付け、各行の後で Enter キーを押します。
reagentc /disable
reagentc /setreimage /path \\?\GLOBALROOT\device\harddisk0\partition1\Recovery\WindowsRE
reagentc /enable
すべてのコマンドを実行した後、PC を再起動し、次回の起動時に Recovery Drive Creator を使用してみます。
問題が解決しない場合は、次の解決策を試してください。
2] winre.wimファイルを回復します
ユーザーがいくつかのサードパーティ ツールを使用してディープ クリーンアップ スキャンを実行した場合、またはユーザーが別のドライブにシステムのクローンを作成しようとした後、おそらくwinre.wimファイルが失われます。この場合、失われたファイルを回復するには 2 つの異なるオプションがあります。それらは次のとおりです。
i) 別の Windows システムから winre.wim ファイルをコピーします。
このオプションを使用するには、正常に動作している別の Windows システムにアクセスできる必要があります。winre.wimファイル。
次のことを実行します。
- 完全に機能する別の Windows コンピューターで、コマンド プロンプトを管理者特権モードで開きます。
- コマンド プロンプト ウィンドウで以下のコマンドを入力し、Enter キーを押して回復環境を無効にし、winre.wimファイルを隠しリカバリから利用可能にしますC:\windows\system32\recovery。
reagentc /disable
- 次に、以下のディレクトリに移動します。
C:\windows\system32\recovery
- その場所で、winre.wimファイルをそのフォルダーから USB ストレージ ドライブにコピーします。
- 次に、同じ管理者特権の CMD プロンプトで、以下のコマンドを入力し、Enter キーを押して、Windows 回復環境を再度有効にします。
reagentc /enable
- 次に、影響を受けるマシンに移動し、次のファイルが含まれている USB ドライブを接続します。winre.wimファイル。次に、それをコピーして、以下のディレクトリに貼り付けます。
C:\システム 32\リカバリ
とwinre.wimファイルが復元されたら、新しい回復ドライブの作成を試み、この PC では回復ドライブを作成できません問題は解決しません。
ii) Windows インストール メディアから winre.wim ファイルをコピーします。
このオプションでは、winre.wim、アクティブな OS の Windows インストール メディアを挿入し、install.wim をマウントします。コピーできるようになりますwinre.wimそこからファイルを作成し、その中に貼り付けますC:\windows\system32\recovery。
次のことを実行します。
DVD/USB を挿入するか、Windows インストール メディアをマウントする。
次に、OS ドライブ (C:\) に移動し、M という名前の空のディレクトリを作成します。うん。
次に、管理者特権でコマンド プロンプトを開きます。
管理者特権のコマンド プロンプトで、以下のコマンドを入力するかコピーして貼り付け、Enter キーを押してマウントします。インストール.wimファイルを作成して、winre.wimファイルは、以前に作成した新しいディレクトリ内に表示されます。
dism /Mount-wim /wimfile:D:\sources\install.wim /index:1 /mountdir:C:\mount /readonly
注記: インストール メディアが別のドライブにある可能性があります。その場合は、それに応じてドライブ文字を変更してください。
次に、ファイル エクスプローラーで、次の場所に移動します。C:\マウント\windows\system32\recoveryそしてコピーしてくださいwinre.wimそこからファイルを作成して貼り付けますC:\windows\system32\recovery。
次に、管理者特権の CMD プロンプトに戻り、以下のコマンドを実行して、インストール.wim。これが完了したら、インストール メディアを安全に削除できます。
dism /Unmount-Wim /Mountdir:C:\mount /discard
最後になりましたが、同じ管理者特権の CMD プロンプトで次のコマンドを実行して、回復環境を有効にします。
reagentc /enable
PC を再起動し、新しいリカバリ メディアを作成できるかどうかを確認します。それ以外の場合は、次の解決策に進みます。
3] 失われたリカバリパーティション情報を復元します
この解決策では、ハード ドライブに回復パーティションが含まれていることが確実な場合は、次の手順に従って、失われた回復パーティション情報を回復して問題を解決できます。
- プレスWindows キー + Xにパワーユーザーメニューを開く。
- プレスあキーボードでPowerShellを起動する管理者/昇格モード。
- PowerShell コンソールで、以下のコマンドを入力して Enter キーを押します。
diskpart
- 次に、以下のコマンドを入力して Enter キーを押します。
list volume
その言葉が載っている巻があれば回復出力内で、おそらく回復パーティションを見ているでしょう。その場合は、そのボリューム番号をメモしてください。
- 次に、以下のコマンドを入力して Enter キーを押します。ここで、X はリカバリ ボリューム番号です。
select volume X
- 次に、以下のコマンドを入力し、もう一度 Enter キーを押して、どのディスクにあるかを確認します。表示されたら、ディスク番号をメモしてください。
detail volume
- 次に、以下のコマンドを入力して Enter キーを押し、リカバリ ボリュームを選択します。
select disk X
- 次に、以下のコマンドを入力して Enter キーを押し、すべてのパーティションを一覧表示して検査します。回復パーティション ボリュームのサイズと一致するパーティションを見つけることができるはずです。あるはずです*その隣に。パーティション番号をメモしておきます。
list partition
次のように入力してディスク パーティション ツールを閉じることができます。出口そしてEnterを押します。
DiskPart ツールを終了した後、次のコマンドを入力し、必ず置き換えてください。×そしてYプレースホルダーディスク番号そしてパーティション番号それぞれ上記で得られたとおりです。
reagentc /setreimage /path \\?\GLOBALROOT\device\harddiskX\partitionY\Recovery\WindowsRE
- 最後になりましたが、次のコマンドを入力して回復パーティションをアクティブ化します。
reagentc /enable
- PC を再起動し、次回起動時に回復ドライブを作成できるかどうかを確認します。
この解決策が成功しなかった場合、またはマシンに回復環境が構成されていない場合は、次の解決策を試すことができます。
関連している:回復ドライブを作成できません。回復ドライブの作成中に問題が発生しました。。
4]コンピュータのクローンを作成し、USB HDDに保存します。
このソリューションでは次のことを行う必要があります。サードパーティの回復ソリューションを使用するWindows で作成された回復ドライブと同等のものを作成します。
関連している:回復ドライブがいっぱいです!何をするか?
5] 新規スタート、インプレース アップグレード修復、またはクラウド リセットを実行します。
この時点で問題が発生した場合、 はまだ解決されていませんが、通常では解決できない何らかのシステム破損が原因である可能性が高くなります。この場合、試してみることができます新規スタート、インプレースアップグレード修復すべての Windows コンポーネントをリセットします。また、Windows 11/10 を実行している場合は、次のことができます。クラウドリセットを試すそれが役立つかどうかを確認してください。
これらの解決策はいずれもうまくいくはずです。