しようとしたとき回復ドライブを作成するWindows 11/10 コンピューターで USB ドライブを使用すると、エラー メッセージが表示されます –回復ドライブを作成できません。回復ドライブの作成中に問題が発生しました。、この投稿はあなたを助けることを目的としています。この問題が発生すると、次の完全なエラー メッセージが表示されます。
回復ドライブを作成できません
回復ドライブの作成中に問題が発生しました
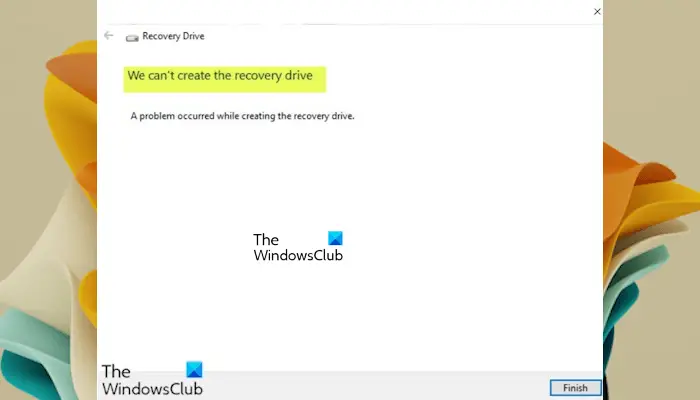
次の既知の原因の 1 つ以上 (ただし、これらに限定されません) が原因で問題が発生する可能性があります。
- 「システム ファイルを回復ドライブにバックアップする」オプションには、少なくとも 16 GB の USB フラッシュ ドライブが必要です。
- USB フラッシュ ドライブに不良セクタがあるか破損しているため、Windows がドライブ上のすべてをフォーマットして回復ドライブを作成できない可能性があります。
- Windows ファイルシステムが破損しています。
- 一部の Microsoft Office サービスが回復プロセスを妨げています。
- 回復ドライブウィザードの不具合
回復ドライブを作成できません。回復ドライブの作成中に問題が発生しました。
付随するエラーメッセージには次のような記載があるため、回復ドライブの作成中に問題が発生しましたの場合は、次の提案を試して、問題の解決に役立つかどうかを確認してください。
- USB ドライブのエラーをチェックして修復する
- USBフラッシュドライブをフォーマットする
- 別のUSBフラッシュドライブを用意する
- サードパーティのソリューションを使用して回復ドライブを作成する
- プログラムを終了せずに、2 つのステップで RecoveryDrive.exe ユーティリティを実行します。
- Microsoft Office に関連する cvhsvc、sftvsa、および sftlist サービスを無効にする
リストされた各ソリューションに関連するプロセスの説明を見てみましょう。
1] USBドライブのエラーをチェックして修復します
フラッシュドライブが数年間使用され、何度もフォーマットされている場合は、その健康状態をチェックし、不良セクタが見つかった場合は修復する必要があります。
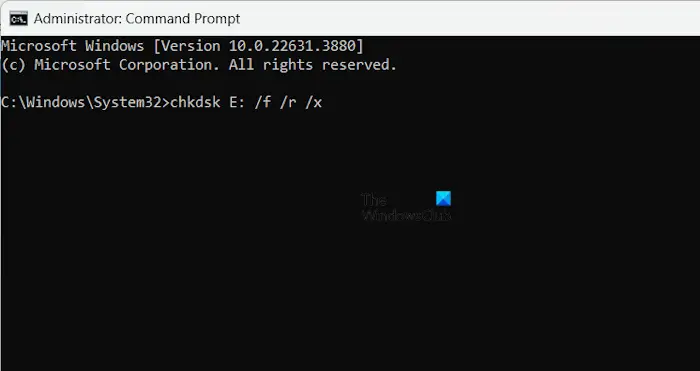
次のことを実行します。
- Windows キー + R を押します。
- [ファイル名を指定して実行] ダイアログ ボックスで、次のように入力します。cmdそして、 を押しますCTRL + SHIFT + Enterにコマンドプロンプトを管理者/昇格モードで開きます。
- コマンド プロンプト ウィンドウで、以下のコマンドを入力し、Enter キーを押します。ここで、E をドライブ文字に置き換える必要があります。
chkdsk E: /f /r /x
その後、回復ドライブを再度作成してみて、回復ドライブを作成できません問題は解決しません。その場合は、次の解決策に進みます。
2]USBフラッシュドライブをフォーマットします
この問題の潜在的な解決策では、実行する前に USB スティックで完全なフォーマットを実行する必要があります。RecoveryDrive.exe。
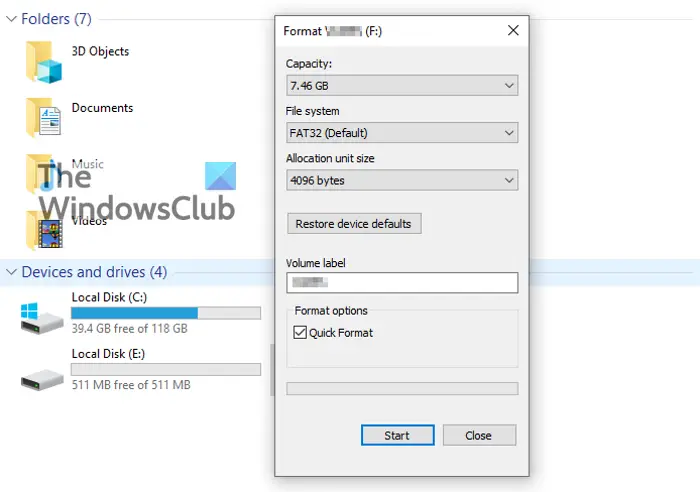
次のことを実行します。
- フラッシュドライブを接続し、ファイルエクスプローラーを開く。
- 回復ドライブとして使用する予定のフラッシュ ドライブを右クリックし、選択します。形式…
- 同じものを保存するファイルシステムそしてアロケーションユニットサイズただし、関連するボックスのチェックを必ず外してください。クイックフォーマット。
- クリック始めるそしてプロセスが正常に完了するまで待ちます。
- クリックはいフラッシュドライブのフォーマットを確認します。
フォーマットが完了したら、回復ドライブを再度作成してみてください。問題が解決しない場合は、次の解決策を試してください。
3] 別のUSBフラッシュドライブを準備します
予備の USB ドライブが手元にある場合は、現在の USB ドライブを交換し、同じ方法で回復ドライブの作成をやり直してください。容量が大きければもっと良いです!
4] サードパーティのソリューションを使用して回復ドライブを作成する
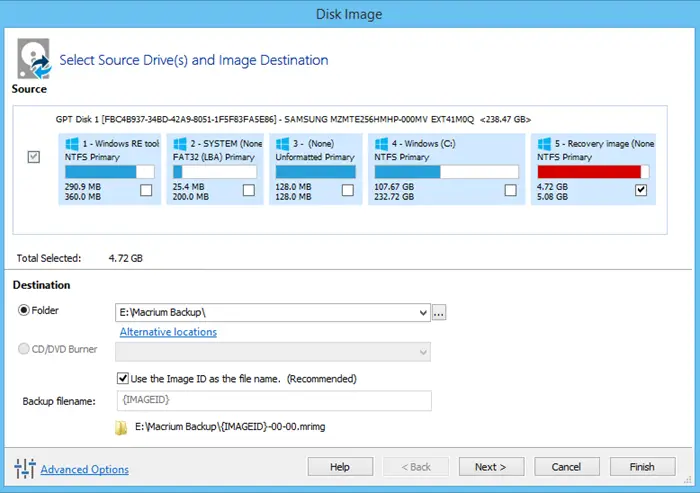
このソリューションでは次のことを行う必要があります。サードパーティのイメージング ソフトウェアを使用するWindows で作成された回復ドライブと同等のものを作成します。
5] プログラムを終了せずに、2 つのステップで RecoveryDrive.exe ユーティリティを実行します。
この解決策は簡単なハックです。
次のことを実行します。
- プレスWindowsキー+Rをクリックして「実行」ダイアログを呼び出します。
- [ファイル名を指定して実行] ダイアログ ボックスで、次のように入力します。リカバリドライブ.exeEnter キーを押して開きますリカバリメディア作成ツール。
- 回復ドライブの最初のウィンドウで、次の項目に関連付けられたボックスのチェックを外します。システムファイルを回復ドライブにバックアップします。
- クリック次。
- 回復ドライブとして使用するドライブを選択し、次ボタンをもう一度押します。
- 次の画面で、作成するボタンをクリックして回復ドライブの作成プロセスを開始します。
- 見ると、回復ドライブを作成できませんエラー、クリックしないでください仕上げるボタン。代わりに、 を押してくださいAlt + B最初の地点に到達するまで、徐々に手順をたどります。
- 次に、バックアップを確認してくださいシステムファイルを回復ドライブにコピーするe オプションを選択して、手順を再度実行します。
今回は、問題が発生することなく回復ドライブの作成プロセスを完了できるはずです。
関連している:この PC では回復ドライブを作成できません。必要なファイルがいくつかありません。
6] Microsoft Office に関連する cvhsvc、sftvsa、および sftlist サービスを無効にする
この解決策では、Microsoft Word および Microsoft Excel に関連する一連のサービスを無効にする必要があります。この修正が効果的な理由については公式の説明はありませんが、ユーザーはおそらく、アプリケーションの仮想化プロセスとボリュームシャドウコピー。
疑惑の干渉に関与している可能性のあるプロセスは次のとおりです。これらのサービスがシステム上で実行されているかどうかを確認し、無効にします。
- クライアント仮想化ハンドラー (cvhsvc)
- アプリケーション仮想化サービス エージェント (sftvsa)
- アプリケーション仮想化クライアント (sftlist)
次のことを実行します。
- プレスWindowsキー+Rをクリックして「実行」ダイアログを呼び出します。
- [ファイル名を指定して実行] ダイアログ ボックスで、次のように入力します。msconfigEnter キーを押して開きますシステム構成ウィンドウ。
- 「システム構成」ウィンドウ内で、「サービス」タブをクリックします。
- 次に、チェックを外してください。サービスに関連付けられたボックスアプリケーション仮想化クライアント、アプリケーション仮想化サービスエージェント、そしてクライアント仮想化ハンドラー。
- サービスが無効になったら、適用するをクリックして変更を保存します。
- コンピュータを再起動します。
起動時に回復ドライブを再度作成してみて、回復ドライブを作成できませんエラーが解決されました。
この方法が成功した場合は、上記の [システム構成] ウィンドウに戻り、以前に無効にしたプロセスを再度有効にします。
ここで何かがお役に立てば幸いです。
回復パーティションから Windows を修復するにはどうすればよいですか?
回復パーティションは、Windows OS のシステム イメージと、問題が発生したときに Windows OS を復元するために必要なその他の必要なファイルを含む Windows コンピュータ上のパーティションです。回復パーティションから Windows を修正または修復するには、Windows 回復環境に入ります。これを行うには、[スタート] メニューと電源ボタンをクリックします。次に、Shift キーを押したまま、「再起動」を選択します。あるいは、Windows 11/10 の設定から Windows 回復環境を起動することもできます。 WinRE に入ったら、[トラブルシューティング] に移動し、Windows OS を修正するために必要なオプションを選択します。
Windows リカバリを再インストールするにはどうすればよいですか?
Windows 回復パーティションは保護されたパーティションであるため、ドライブ文字がありません。ディスク管理アプリで表示できます。誤って削除した場合、またはこのパーティションが見つからない場合、Windows 回復環境を起動して Windows OS を復元または修復することはできません。この場合、次のことができます。Windows 回復パーティションを手動で作成する。
関連している:Windows で回復ドライブのスペースを解放する方法?






