回復パーティションは、Windows 11/10 にとって重要なパーティションです。 Windows OS のクリーン インストールまたは Windows OS のアップグレードを実行すると、Windows はこのパーティションを自動的に作成します。これには、問題が発生したときに Windows OS を動作状態に復元するために必要なシステム イメージとその他の重要なオペレーティング システム ファイルが含まれています。この記事が示すのは、Windows 11/10で回復パーティションを追加する方法。
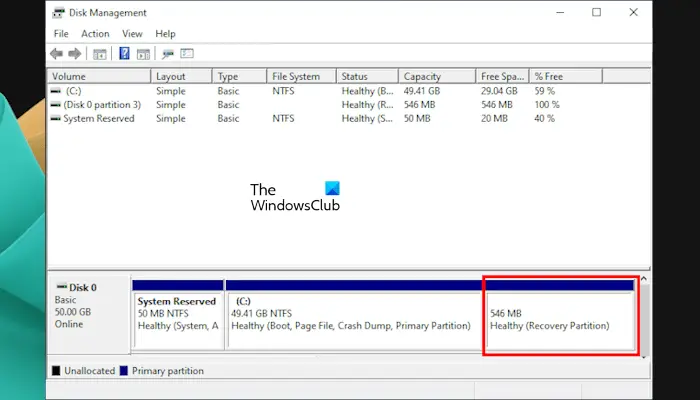
Windows 11の回復パーティション
回復パーティションにはドライブ文字がありません。したがって、ファイル エクスプローラーには表示されません。ディスク管理アプリで表示できます。ただし、一部のユーザーは、コンピューターに回復パーティションが見つからないことに気づきました。このような場合は、次のことができます。Windows 11/10に回復パーティションを追加する手動で。この記事ではその方法を示します。
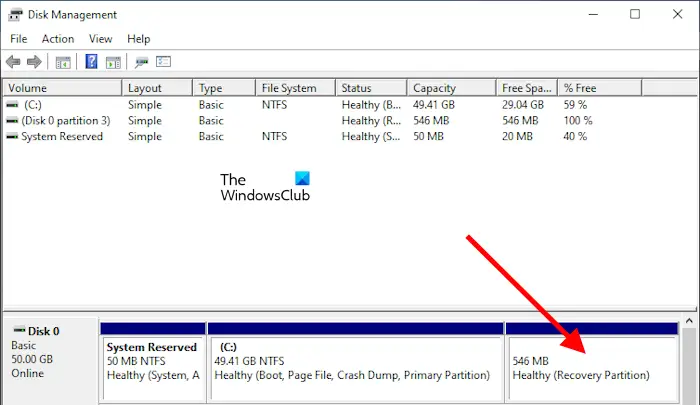
Windows ユーザーであれば、聞いたことがあるかもしれません。Windows 回復環境, アクセスしたことがある方もいるかもしれません。WinREは、Windows 回復環境を表す短い用語です。システムに回復パーティションが存在しない場合、または誤って削除してしまった場合、Windows 回復環境を起動できません。
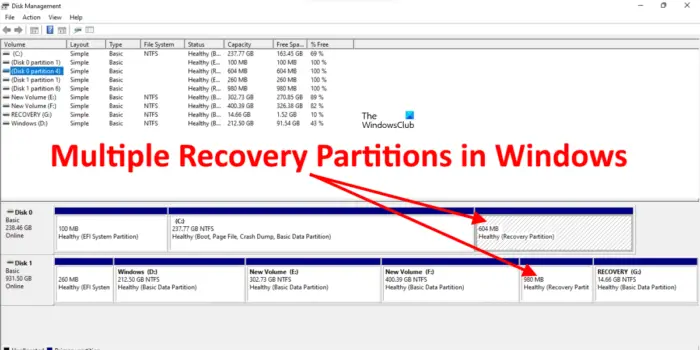
一部のレポートでは、ユーザーが次のことを発見したことも示されています。複数の回復パーティション彼らのコンピュータシステム上で。これは、Windows オペレーティング システムを下位バージョンから上位バージョン、たとえば Windows 10 から Windows 11 にアップグレードするときに、既存の回復パーティションにアップグレード用の十分な領域がない場合に発生します。この場合、Windows は別の回復パーティションを作成し、以前の回復パーティションはそのまま残します。このような場合、次のことができます。古い回復パーティションを削除します。
また、OEM が 1 つを作成し、もう 1 つが Windows OS のインストール中に作成される場合は、コンピューター上に 2 つの回復パーティションが存在します。
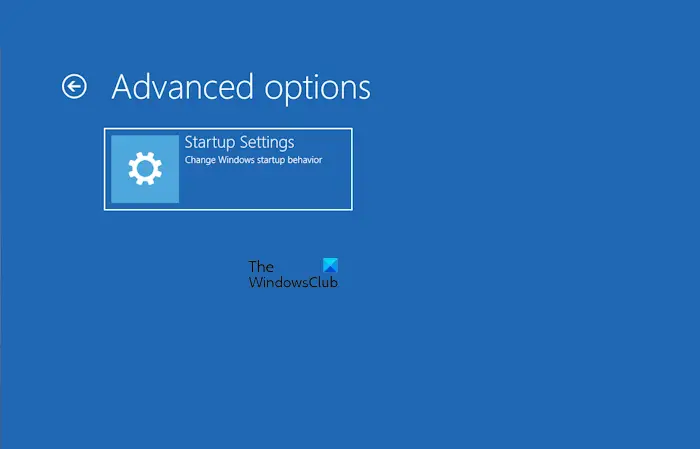
回復パーティションが見つからない場合、Windows 回復環境に詳細回復オプションが見つかりません (上の画像を参照)。
Windows 11/10 で Windows リカバリ (WinRE) ファイルを表示する方法
WinRE ファイルは、Windows 回復環境で必要なアクションを実行するために必要なシステム イメージとその他の重要なオペレーティング システム ファイルを含む Windows 回復環境ファイルです。このファイルはルート ディレクトリにありますが、隠されています。このファイルを表示するには、次のことを行う必要がありますWindows 11/10に隠しファイルを強制的に表示するそして保護されたシステムファイル。

Windows に保護されたオペレーティング システム ファイルを強制的に表示するには、以下の手順に従います。
- ファイルエクスプローラーを開きます。
- Windows 11 では、3 つの点をクリックして選択しますオプション。 Windows 10 の場合は、次の場所に移動します。表示 > オプション。
- を選択します。ビュータブ。
- チェックを外します保護されたオペレーティング システム ファイルを非表示にする (推奨)チェックボックス。
- クリック適用するそしてクリックしてくださいわかりました。
次に、ファイル エクスプローラーで次の場所に移動します。
C:\Windows\System32\Recovery
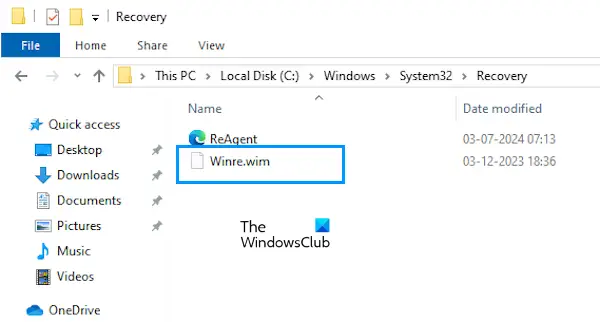
が表示されます。Winre.wim ファイルそこには。これは Windows 回復環境ファイルです。
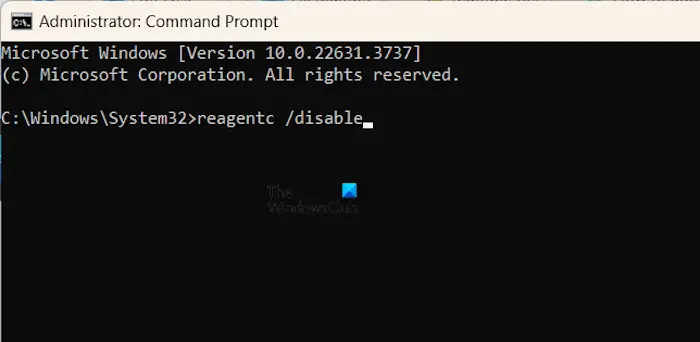
このファイルが表示されない場合は、次のコマンドを実行して Windows 回復環境を無効にします。管理者特権のコマンド プロンプト ウィンドウ。
reagentc /disable
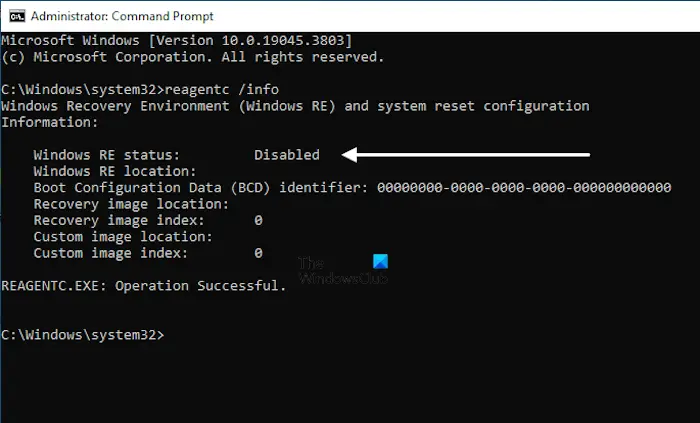
上記のコマンドを実行すると、C ドライブの上記の場所に Winre.wim ファイルが表示されます。次のコマンドは、Windows 回復環境のステータスを表示します。
reagentc /info
Windows 11/10で回復パーティションを追加する方法
Windows 11/10 で回復パーティションを作成または追加するには、ドライブ文字を割り当てずに C ドライブに新しいパーティションを作成し、ハードディスクのパーティション スタイルに基づいて回復パーティションの ID を割り当てる必要があります。
ハードディスクのパーティション テーブルを表示するには、ディスク管理アプリを開き、ハードディスクを右クリックして、プロパティ。次に、に行きます。ボリュームタブをクリックしてパーティション スタイルを表示します。
このプロセスを見てみましょう。
まず、ディスクの管理で新しい回復パーティションを作成します。以下の手順に従ってください。
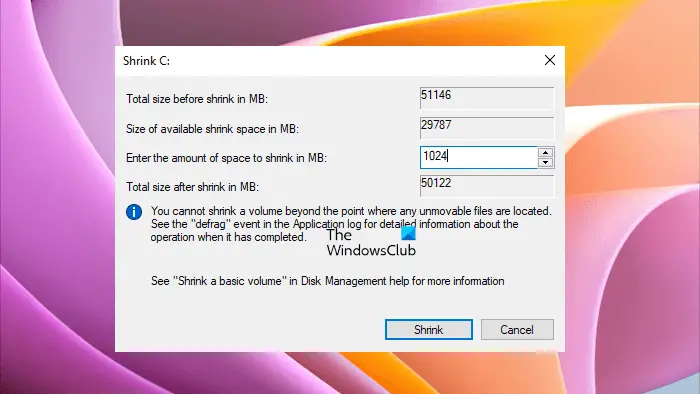
- 「ディスク管理」を開きます。
- Cドライブを右クリックして選択しますボリュームを縮小する。
- 1024 と入力してクリックします縮む。これにより、C ドライブの隣に 1 GB の新しい未割り当てボリュームが作成されます。
- 次に、未割り当てボリュームを右クリックして、新しいシンプルボリューム。
- 「次へ」をクリックして、ドライブ文字またはドライブ パスを割り当てないでくださいオプション。
- 「次へ」をクリックして、このボリュームをフォーマットしますオプション。このパーティションに次の名前を付けます回復パーティションをクリックし、「次へ」をクリックします。
- クリック仕上げる。
上記の手順を実行すると、リカバリ パーティションという名前の新しいパーティションが作成されます。ただし、このパーティションには、Windows 回復環境に必要なシステム イメージが含まれていません。
次に、管理者としてコマンド プロンプトを開き、次のコマンドを入力します。その後 Enter を押します。
diskpart
上記のコマンドは、コマンド プロンプトで Diskpart ツールを起動します。次のコマンドを入力し、各コマンドを入力した後で Enter キーを押します。
list disk select disk # list partition select partition #
上記のコマンドの # を正しいディスク番号とパーティション番号に置き換えます。リカバリ パーティションの ID は 27 (ハードディスクがMBR) と表示されます。タイプcmdで。この ID を新しく作成した回復パーティションに割り当てる必要があります。
次に、次のコマンドを入力して Enter キーを押します。
detail partition
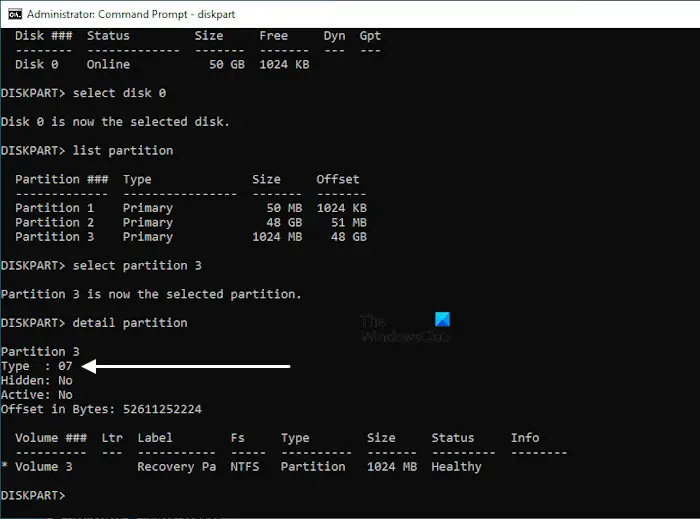
上記のコマンドは、新しく作成された回復パーティションの詳細を表示します。このパーティションには ID 27 がありません (上の図を参照)。ハードディスクのパーティション スタイルが MBR の場合は、ID=27 を設定します。
次のコマンドを実行して、新しい回復パーティションのパーティション ID を変更します。
set id=27
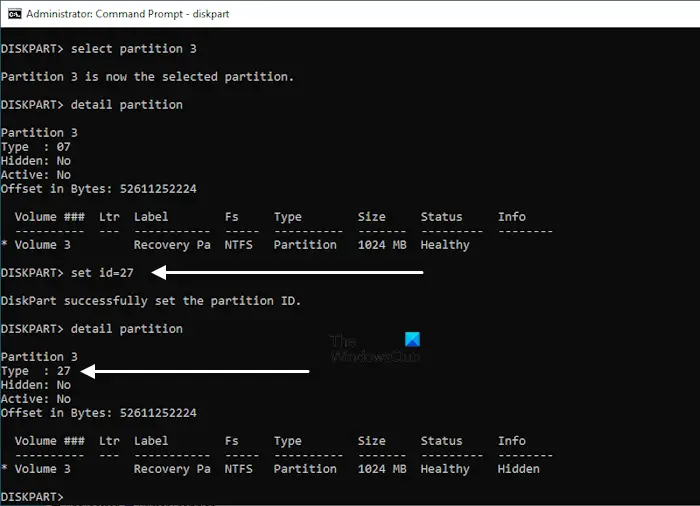
上記のコマンドが正常に実行されると、Winre.wim ファイルが新しい回復パーティションにコピーされます。確認するには、回復パーティションの詳細を表示します。まず、Diskpart を終了し、次のコマンドを入力します。
reagentc /info
ハードディスクに GPT パーティション スタイルがある場合は、ID 27 を次の ID に置き換える必要があります。
de94bba4-06d1-4d40-a16a-bfd50179d6ac
したがって、この場合、コマンドは次のようになります。
set id=de94bba4-06d1-4d40-a16a-bfd50179d6ac
GPT パーティション スタイルを使用している場合は、もう 1 つコマンドを実行する必要があります。
gpt attributes=0X8000000000000001
これで、GPT ハードディスクにリカバリ パーティションが作成されました。
それでおしまい。これがお役に立てば幸いです。
エラーが発生した場合は、次の投稿が役に立ちます。
Windows で回復パーティションを有効にするにはどうすればよいですか?
Windows 11/10 では、回復パーティションはデフォルトで有効またはアクティブになっています。手動で有効にする必要はありません。を実行するとステータスを確認できます。reagentc /info管理者特権のコマンド プロンプト ウィンドウでコマンドを実行します。リカバリ パーティションのステータスが無効になっていることが表示される場合は、次のコマンドを実行してリカバリ パーティションを有効にできます。reagentc /enable commandコマンド プロンプトで管理者として実行します。
回復パーティションは必要ですか?
回復パーティションには、Winre.wim というファイルが含まれています。このファイルには、問題が発生した場合にシステムを動作状態に復元するために必要なシステム イメージとその他の必要なファイルが含まれています。回復パーティションを使用すると、破損した Windows OS を修復することもできます。したがって、Windows では回復パーティションが必要です。






![Windows Server システム状態のバックアップが失敗する [修正]](https://rele.work/tech/hayato/wp-content/uploads/2024/01/Windows-Server-System-State-Backup-Fails.png)