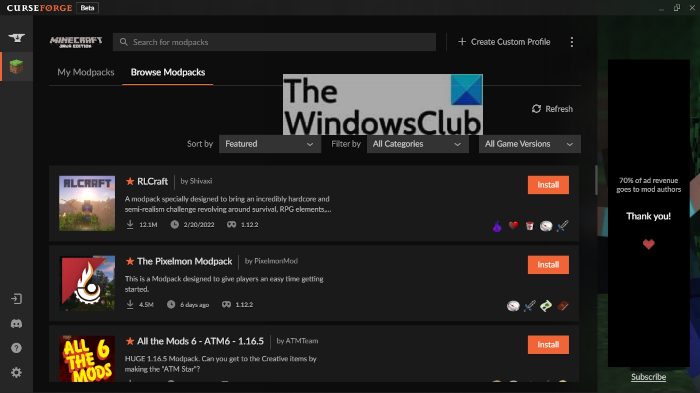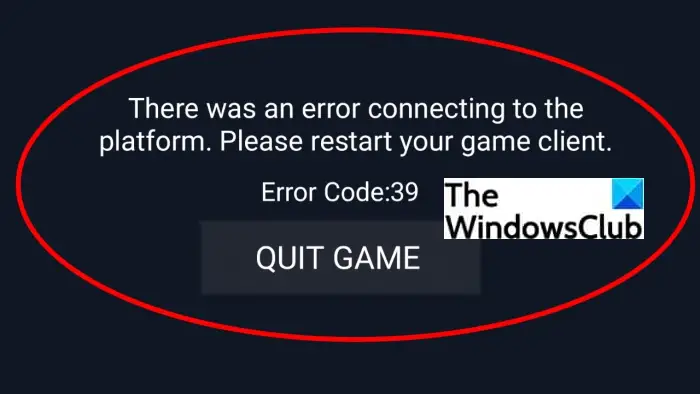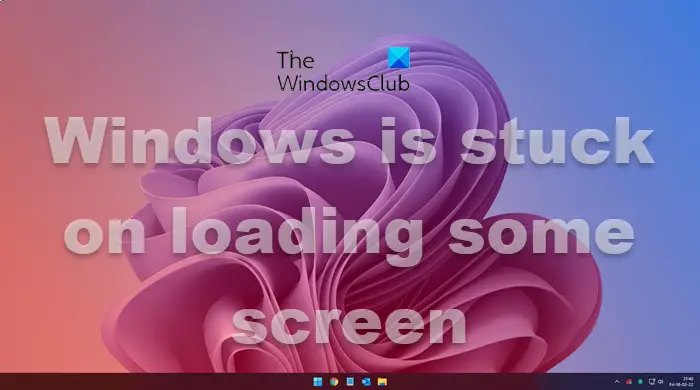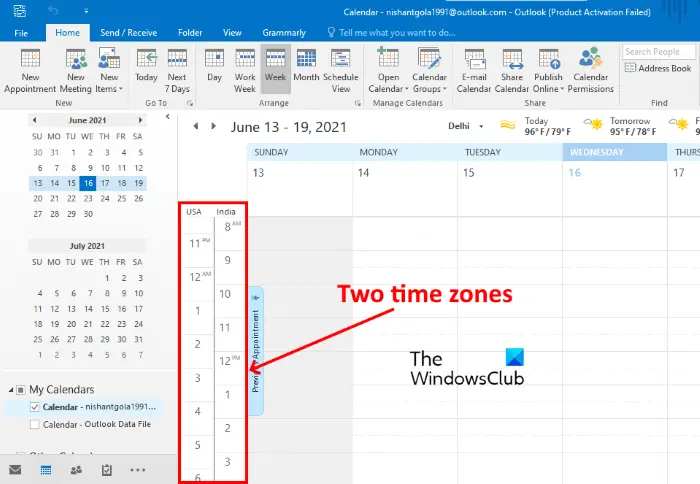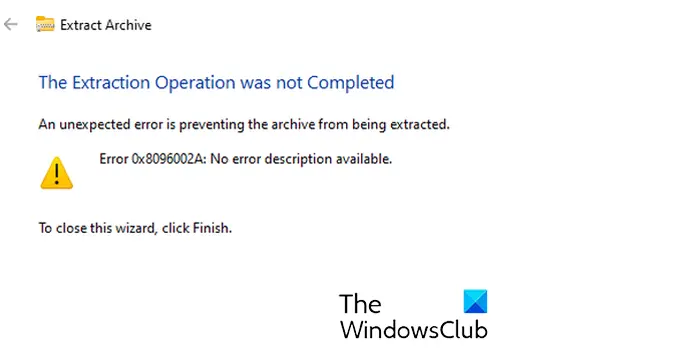必要があるのは、BIOS アップデートをインストールするハードウェアの互換性とシステムの安定性が向上するため、利用可能になった場合に使用します。ただし、一部のユーザーは BIOS アップデートをインストールした後にインターネットで問題が発生しました。もしWindows 11/10 の BIOS アップデート後にイーサネットまたは WiFi が機能しないの場合は、この記事で説明する解決策が役に立ちます。

Windows 11/10 で BIOS アップデート後にイーサネットまたは WiFi が機能しない
Windows 11/10 コンピューターの BIOS アップデート後にイーサネットまたは WiFi が機能しない場合は、次の修正を使用してください。
- ハードリセットを実行する
- ネットワークとインターネットのトラブルシューティング ツールを実行する
- BIOSをデフォルト設定にリセットします
- クリアCMOS
- BIOS でオンボード LAN が有効になっているかどうかを確認します
- ネットワークカードドライバーを再インストールする
- PCをリセットする
これらすべての修正については、以下で詳しく説明します。
1] ハードリセットを実行します
コンピューターをハードリセットして、問題が解決するかどうかを確認してください。これを行うには、以下の手順に従います。

- PC またはラップトップの電源を切ります。
- 電源コードを壁のコンセントから抜きます。ラップトップの場合は、充電器を取り外します。
- 電源ボタンを 30 秒間押し続けます。次に、電源コードを接続し、コンピューターの電源を入れます。
問題が解決しないかどうかを確認してください。
2] ネットワークとインターネットのトラブルシューティング ツールを実行します

ネットワークとインターネットのトラブルシューティング ツールは、Windows コンピューター上のネットワーク関連の問題を解決する自動ツールです。私たちはあなたに提案しますネットワークとインターネットのトラブルシューティング ツールを実行する「ヘルプ」アプリを使用して、役立つかどうかを確認してください。
3] BIOSをデフォルト設定にリセットします
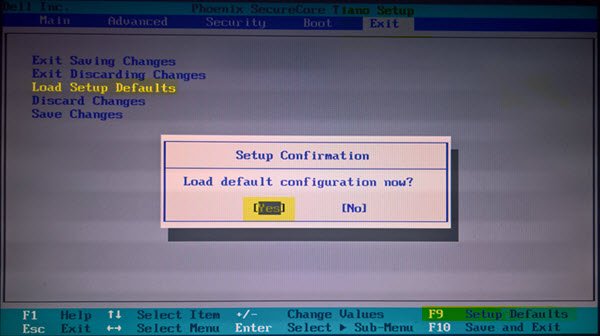
最新の BIOS アップデートをインストールした後に一部の BIOS 設定が変更された可能性があり、それがシステムでイーサネットが機能しなくなる原因です。私たちはあなたに提案しますBIOS 設定をデフォルト値にリセットするそれが役立つかどうかを確認してください。続行する前に、BIOS をリセットした後に元に戻せるように、すべてのカスタム BIOS 設定を書き留めてください。
読む:BIOSアップデート後にグラフィックカードが動作しない
4] クリアCMOS

試してみることもできますCMOSのクリア。これを行うには、コンピューターのケースまたはラップトップを開ける必要があります。
それを開いて、小さな銀色のコイン型バッテリーを見つけます。ソケットからそっと取り外し、数分間待ってからバッテリーを再度挿入します。
読む:BIOS アップデート後にラップトップのバッテリーが充電されない
5] BIOS でオンボード LAN が有効になっているかどうかを確認します
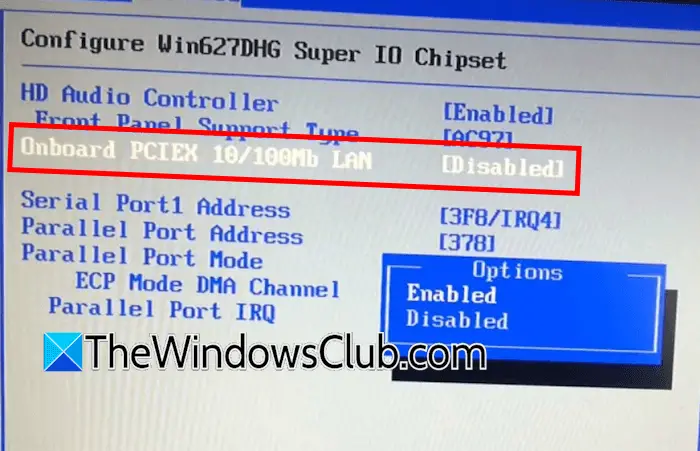
BIOS でオンボード LAN 設定を確認してください。無効にすると、コンピュータ上でイーサネット接続が機能しなくなります。システム BIOS でこれを確認してください。 BIOS でそのような設定が利用可能な場合は、それを有効にします。このオプションは、オンボードデバイスの構成BIOS での設定。ただし、このオプションはメーカーによって異なる場合があります。 BIOS でこの設定を見つけるには、コンピューターの製造元の公式 Web サイトを参照してください。
6] ネットワークカードドライバーを再インストールします
この問題の考えられる原因の 1 つは、非互換性です。ネットワーク カード ドライバーが新しい BIOS アップデートと互換性がない場合、インターネット接続の問題が発生します。このような場合は、ネットワーク カード ドライバーを再インストールすると解決します。

次の手順がこれに役立ちます。
- デバイスマネージャーを開きます。
- を展開します。ネットワークアダプター支店。
- ネットワークカードドライバーを右クリックして選択しますデバイスのアンインストール。
- コンピュータを再起動するか、次の手順を実行します。ハードウェアの変更をスキャンする。
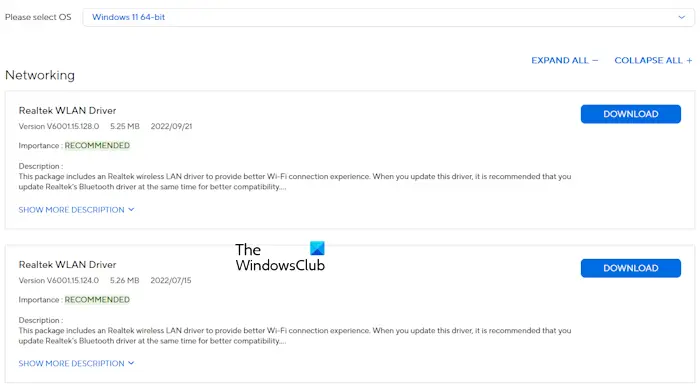
Windows はアンインストールされたドライバーを再インストールします。ここで、問題が継続するかどうかを確認してください。 「はい」の場合は、ネットワーク カード ドライバーの最新バージョンを次の場所からダウンロードします。パソコンメーカーの公式サイトそして手動でインストールしてください。
7] PCをリセットする
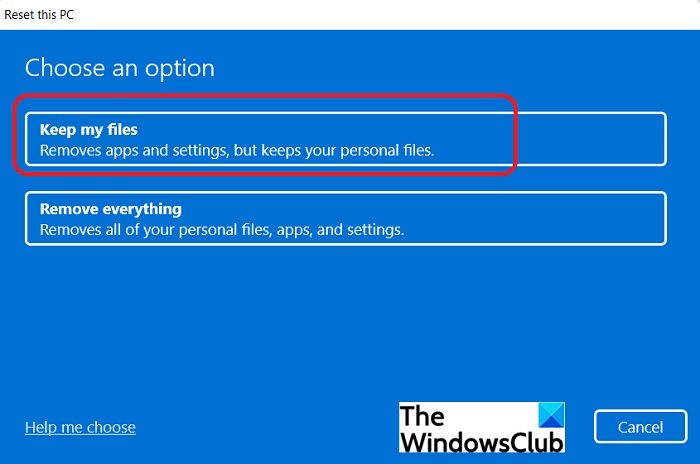
問題が解決しない場合は、次のことを行うことができますPCをリセットする。この操作によりコンピュータが修復されます。工場出荷時設定へのリセットを実行中に、「ファイルを保管しておいてください" オプション。何も解決しない場合の最後の手段は、サポートに連絡することです。
それでおしまい。これがお役に立てば幸いです。
BIOS はイーサネットに影響を与える可能性がありますか?
BIOS アップデートにより、ハードウェアの互換性が向上します。ただし、場合によっては、BIOS アップデートのインストール後にイーサネット互換性の問題などの問題が発生することがあります。このような場合、ネットワーク カード ドライバーをアンインストールして再インストールすると解決することがあります。
読む:BIOS アップデート後に TPM を初期化できませんでした
Windows 11 で破損した Wi-Fi ドライバーを修復するにはどうすればよいですか?
WiFi ドライバーが破損すると、Windows コンピューターでインターネット接続の問題が発生します。この問題を解決するには、デバイス マネージャーを開いて WiFi ドライバーのプロパティを表示します。読んでくださいエラーコードそれに応じてエラーのトラブルシューティングを行ってください。 WiFi ドライバーをアンインストールして再インストールしてみることもできます。