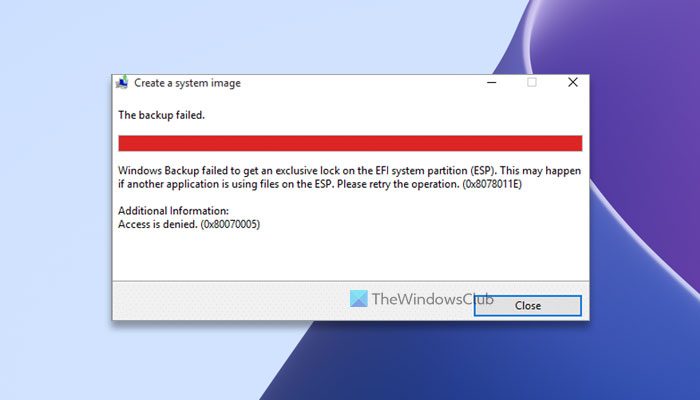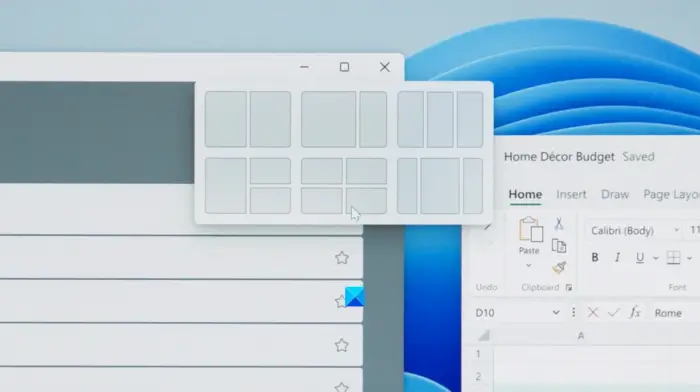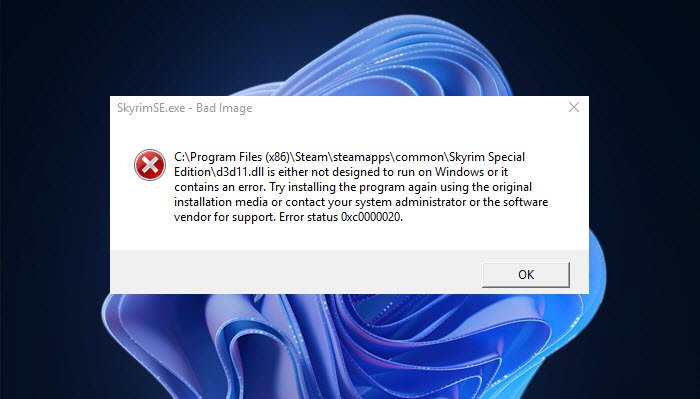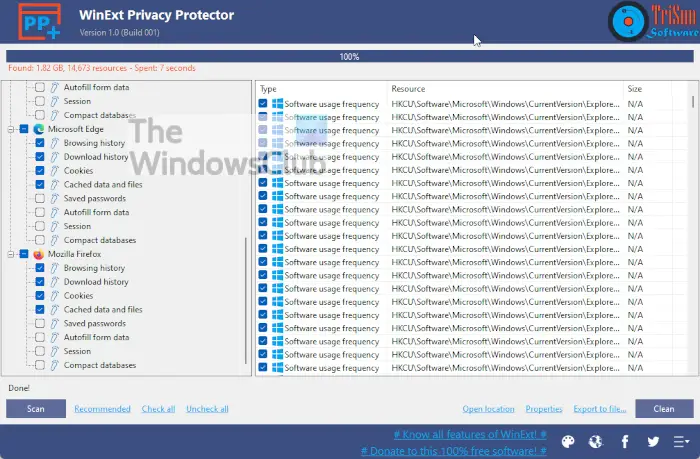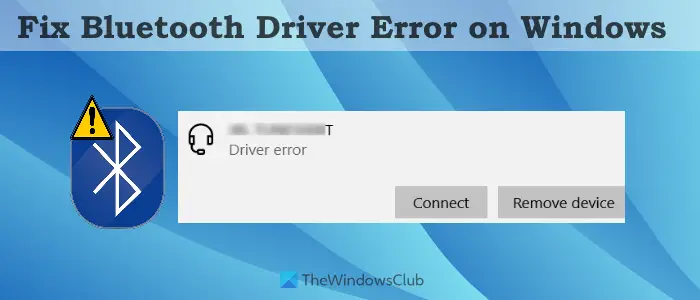このチュートリアルでは、次のことを説明します。Outlook 予定表に 2 つのタイムゾーンを表示する方法。 2 番目のタイムゾーンを追加すると、Outlook カレンダーでは、クライアントの国だけでなく、自分のタイムゾーンも表示できます。これは、特定の時間帯を選択して、会議のスケジュールを立てたり、タスクを整理したりするのに役立ちます。
Outlook 予定表に 2 つのタイムゾーンを表示する方法
Outlook 予定表で 2 つのタイム ゾーンを表示するためにここで説明する手順は、Outlook 365、Outlook デスクトップ アプリに適用できます。
- Microsoft Outlookを起動します。
- カレンダーを開きます。
- 「」に進みますホーム > アレンジ > 週」
- 空のスペースを右クリックして選択しますタイムゾーンの変更。
- 「」に進みますカレンダー > 第 2 タイムゾーンを表示」
- リストからタイムゾーンを選択します。
- 「OK」をクリックします。
これらの手順を詳しく見てみましょう。
1] Windows の検索ボックスをクリックし、「Outlook」と入力し、クリックして起動します。
2] 次に、[カレンダー] オプションをクリックして Outlook カレンダーを起動します。このオプションは Outlook 2016 の左下にあります。設定は Outlook のバージョンによって異なる場合があります。
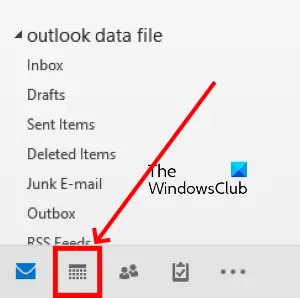
3] デフォルトでは、Outlook カレンダーには月ビューが表示されます。ビューを週ビューに変更する必要があります。これについては、「ホーム > 週」
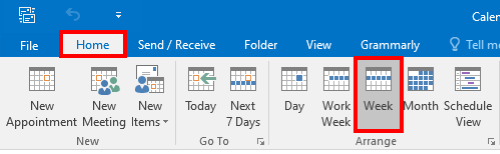
4] そこにはあなたの国のタイムゾーンが表示されます。タイムゾーンの上部にある空のスペースをクリックし、タイムゾーンの変更オプション。
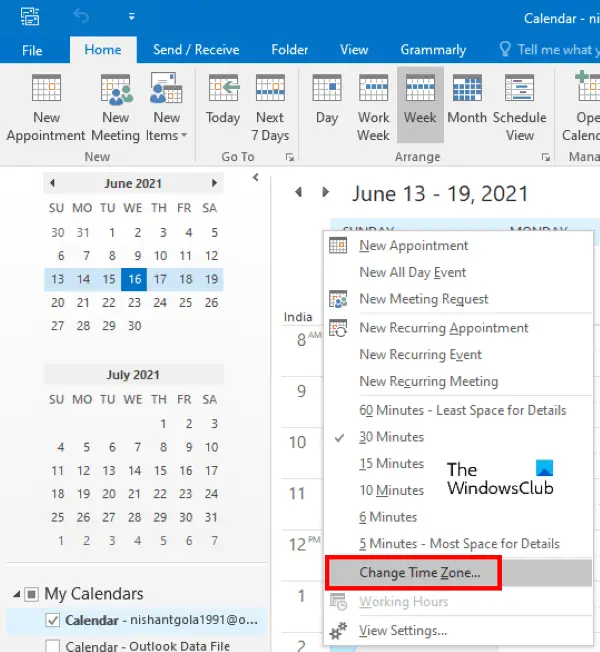
これにより、Outlook のオプションウィンドウ。
5] [Outlook オプション] ウィンドウで、カレンダー左側のペインのオプション。その後、右側のペインを下にスクロールして、タイムゾーンセクション。次に、横にあるチェックボックスをクリックします。2番目のタイムゾーンを表示するオプションを選択し、ドロップダウン メニューから別の国のタイムゾーンを選択します。 Outlook 予定表のタイム ゾーンに特定の名前を付ける場合は、タイム ゾーンの横にあるボックスに入力します。ラベルオプション。
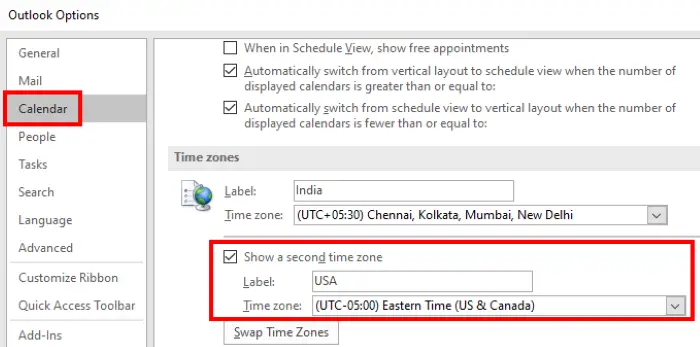
6] [OK] をクリックして変更を保存します。
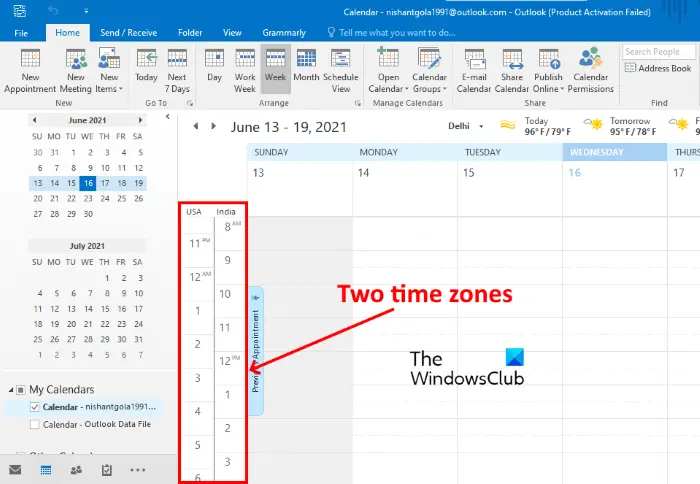
新しく追加されたタイムゾーンは、週、平日、日、およびスケジュールのビューに表示されます。 Outlook 予定表では、月表示にタイムゾーンが表示されません。
それでおしまい。
関連記事: