Windows 11/10 PCのOutlookデスクトップアプリでカレンダー機能を使用し、CSVでOutlookカレンダーをエクスポートします、ここにそれがどのように行われるかがあります。 Outlookには、ユーザーがすべてのカレンダーエントリをにエクスポートできるようにするための組み込み機能が付属しています。コンマ分離値ユーザーが手動で管理できるようにファイル。 1か月または50件で5つの予約がある場合でも、すべてをエクスポートして、任意のPCから管理できます。
Outlookカレンダーは、すべての予定と会議を管理するのに役立ちます。リマインダーやTo Doリストアプリのように機能します。 Outlookカレンダーから他の何かに移動している場合、またはOutlookカレンダーアカウントにあるスケジュールされたすべてのエントリのリストを取得したい場合は、このステップバイステップガイドを使用できます。組み込みのオプションの助けを借りて行うことができるため、サードパーティサービスを使用する必要はありません。
CSVでOutlookカレンダーをエクスポートするには、次の手順に従ってください -
- Outlookを開き、ファイルをクリックします。
- オープンおよびエクスポートオプションを選択します。
- [インポート/エクスポート]ボタンをクリックします。
- リストからファイルへのエクスポートを選択します。
- コマンド分離値を選択します。
- カレンダーを選択し、[次へ]ボタンをクリックします。
- パスを選択して名前を付けます。
- 実行するアクションを選択します。
- 日付の範囲を選択してください。
- ファイルを保存します。
手順を詳細に学ぶために読んでください。
最初は、PCのOutlookを開き、ファイル右上隅に表示されるボタン。その後、を選択しますオープン&エクスポートオプションと選択しますインポート/エクスポートリストから。
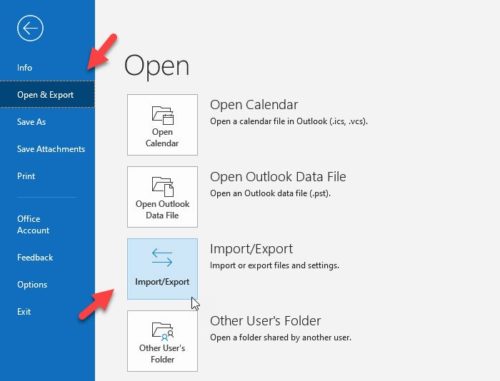
これで、ポップアップウィンドウにリストされているオプションを表示できます。選択する必要がありますファイルにエクスポートしますリストからクリックします次ボタン。
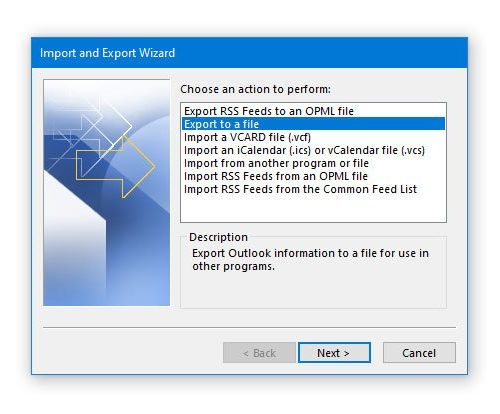
次に、2つのオプション、すなわちCSVとPSTがあります。選択する必要がありますコンマ分離値これらの2つのオプションの間でクリックします次ボタン。
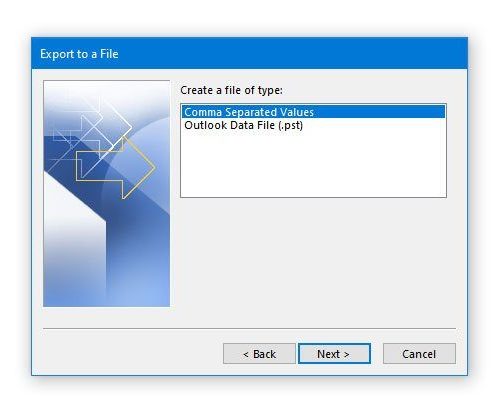
今、選択してくださいカレンダーリストから。展開すると、個別に何かを選択できるように、さらにオプションが表示されます。たとえば、誕生日、予定、休日などを選択できます。ニーズに応じて行い、次ボタン。
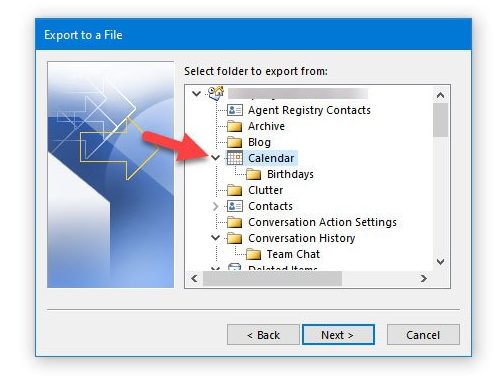
その後、コンマ分離値またはCSVファイルを保存するパスを選択する必要があります。また、名前を付ける必要があります。そのためには、クリックしますブラウズボタン、コンピューターの場所を選択し、希望に応じて名前を入力します。
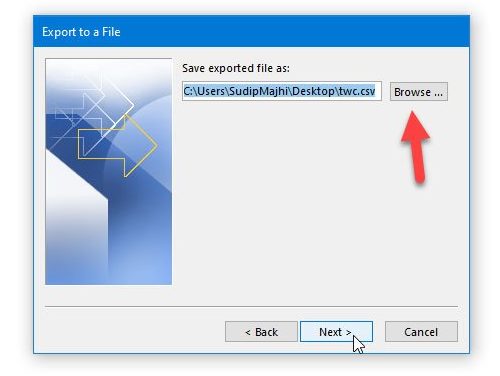
をクリックした後次ボタン、実行されようとしているアクションが表示されます。それぞれのアクションにカチカチが付いていることを確認してください。その場合は、をクリックします仕上げるボタンと日付範囲を選択します。
それを行い、[OK]ボタンをクリックした後、事前に定義された場所に保存されます。
これで、ExcelまたはGoogleシートで.CSVファイルを開いて、すべての予定またはエントリを確認できます。
読む:






