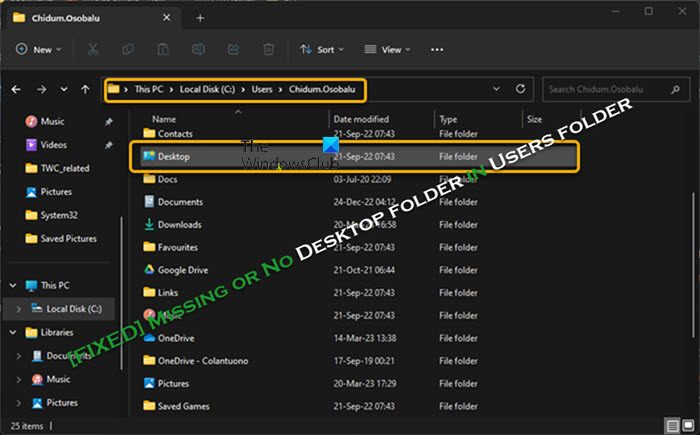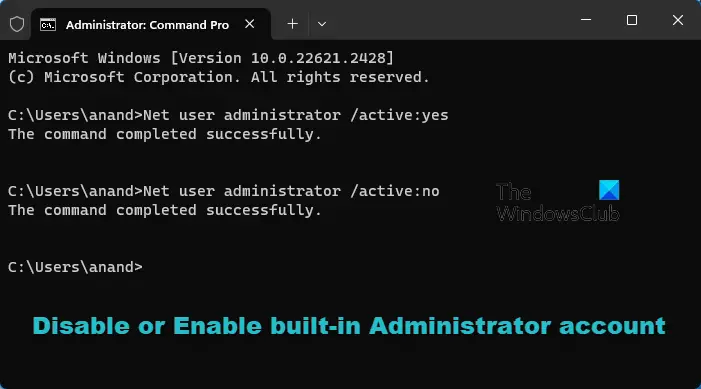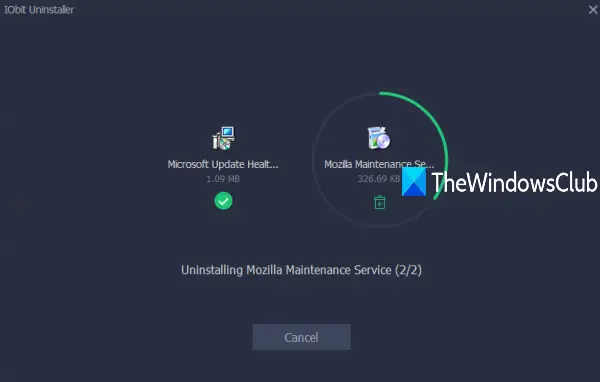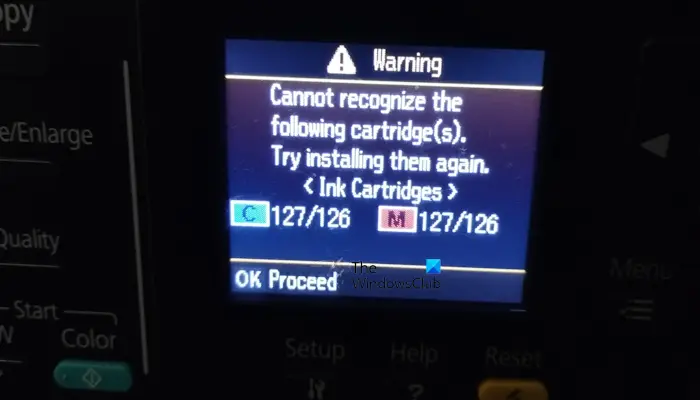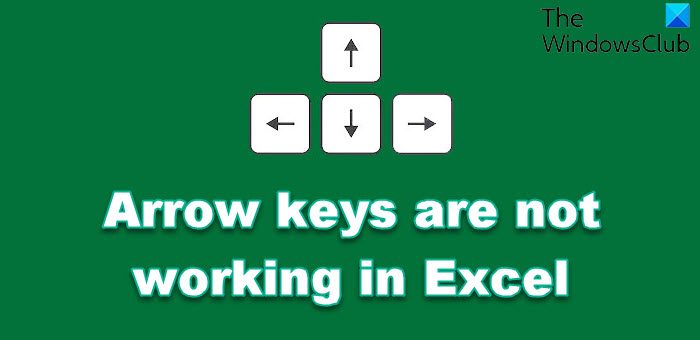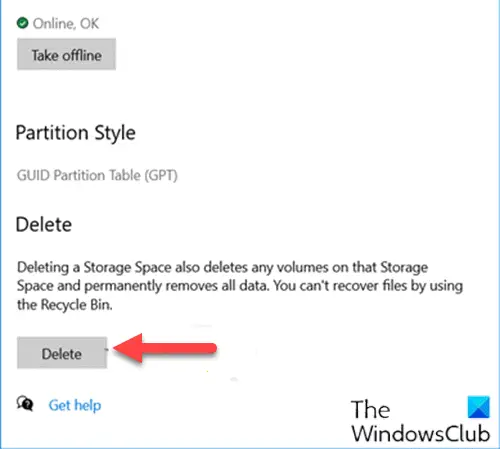マイクロソフトオフィス成分見通しは電子メールの受信に限定されず、他にも多くの機能が含まれています。このプログラムの多用途なアプローチにより、次のことが可能になります。会議や約束の招待状を作成する。このような機能が利用できる理由は、このコンポーネント内のカレンダー統合にあります。この機能のもう 1 つの利点は、Exchange の従業員もこの機能を使用している場合にさらに効果的に機能することです。このような場合、同僚をそれぞれ個別に招待する必要はありません。会議をスケジュールするだけで、同僚のシステムに自動的に表示されます。
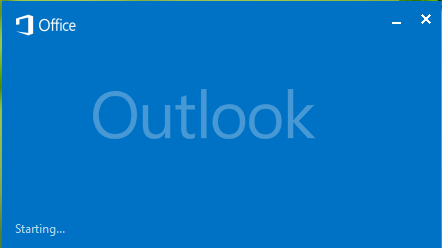
この記事では、Exchange の従業員に自動的に表示される予定と会議への招待状を作成する方法を説明します。これらのイベントの作成は簡単で、他の人と簡単に共有できます。
Outlook で会議の招待状を送信する
Outlook で会議への招待状を送信するには、次の手順に従います。
- Outlookを開く
- カレンダーアイコンをクリックします
- 次に、「新しい会議」または「新しい予定」オプションをクリックします。
- アドレス帳を使用して招待状を添付する
- それらの人の電子メール アドレスを手動で追加します
- 指定されたスペースにイベントに関する完全な詳細を追加します。
これを詳しく見てみましょう。
1.開ける見通しをクリックして、カレンダーアイコン (左下隅の 2 番目)。次に、新しい会議または新しい予定作りたいものは何でも。
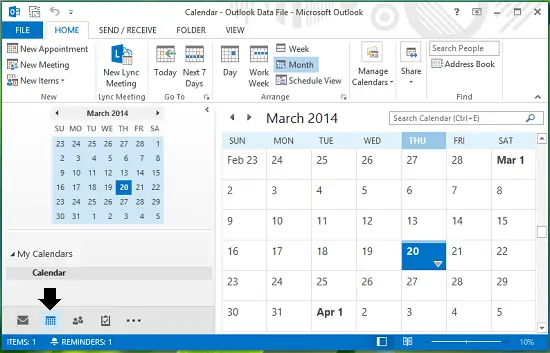
2.新しい会議イベントを作成したとします。ここで使用できるのは、アドレス帳Exchange からの招待を添付すると、Outlook プロファイルで新しい通知が自動的に受信されます。
Exchange の外部のユーザーに招待状を送信する場合は、そのユーザーの電子メール アドレスを手動で追加できます。提供されたスペースに、イベントに関する完全な詳細を追加できます。
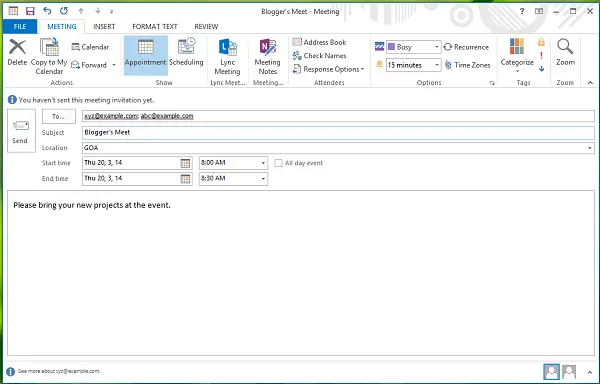
3.招待された人にはリマインダーが届きます。見通し次の方法でコンポーネントを追加します。
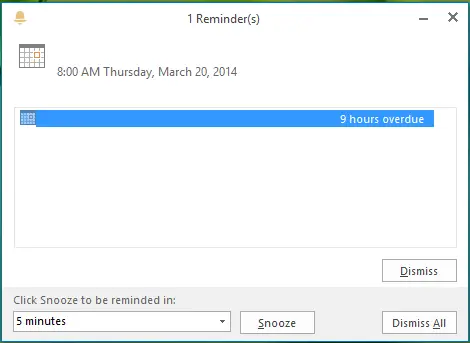
Outlook から送信された招待状の詳細が不完全
イベントの完全な詳細が受信者、特にエクスチェンジ外にいる人に送信されないという問題に直面している場合は、次の修正を試すことができます。
1.プレスWindowsキー+R組み合わせ、タイププットRegedt32.exeで走るダイアログボックスを押して、入力を開くにはレジストリエディタ。
2.ここに移動します:
HKEY_CURRENT_USER\Software\Microsoft\Office\15.0\Outlook\Options\Calendar
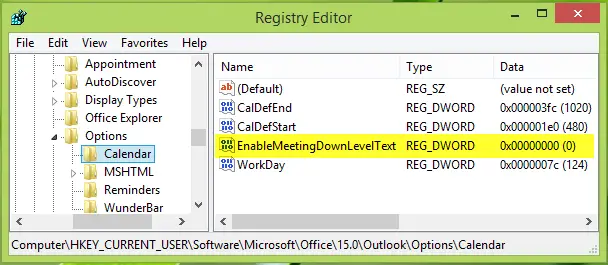
3.このレジストリの場所の右側のペインに、新しいファイルを追加しますDWORD名前付きEnableMeetingDownLevelText使用して右クリック->新しい->DWORD値。同じものをダブルクリックしますDWORDこれを取得するには:
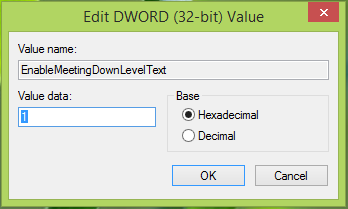
4.上に表示されたボックスに、値のデータに等しい1そしてクリックしてくださいわかりました。これで、レジストリエディタ今すぐマシンを再起動して問題を解決してください。
それでおしまい!
読む: OutlookカレンダーをCSVファイルでエクスポートする方法Windows 上で。