収納スペース、Windows 11/10 デバイスで構成されている場合、データのコピーが 2 つ保存されるため、そのうちの 1 つがドライブが故障する、データの完全なコピーがまだ残っています。この投稿では、その方法を紹介しますストレージプールからストレージスペースを削除するWindows 11/10の場合。
Windows 11/10で記憶域プールから記憶域スペースを削除する
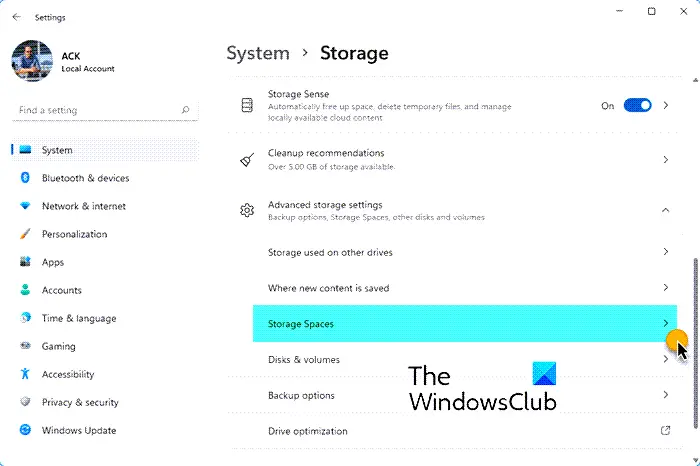
Windows 10 の記憶域プールから記憶域スペースを削除するには、3 つの迅速かつ簡単な方法があります。このセクションでは、以下に概説する方法に従ってこのトピックを検討します。
1] 設定アプリ経由
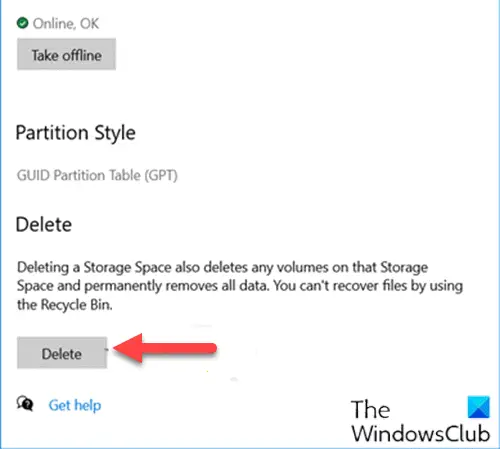
Windows 11/10 の設定アプリから記憶域プールから記憶域スペースを削除するには、次の手順を実行します。
- を押します。Windows キー + Iに設定を開く。
- タップまたはクリックシステム。
- をクリック/タップしますストレージ左側のペインで。
- 次に、下にスクロールして、ストレージスペースの管理右ペインのリンク。
- でストレージスペースの管理ページで山形をクリックして、ストレージスペースを削除するストレージプールを展開します。
- 次に、山形をクリックして展開します。収納スペースストレージプール用。
- 次に、削除するストレージスペースをクリックします。
- をクリックしてくださいプロパティ。
- クリック消去。
- をクリックします。スペースの削除ボタンを押して確認します。ストレージスペースはストレージプールから削除されます
- 設定アプリを終了します。
2] コントロールパネル経由
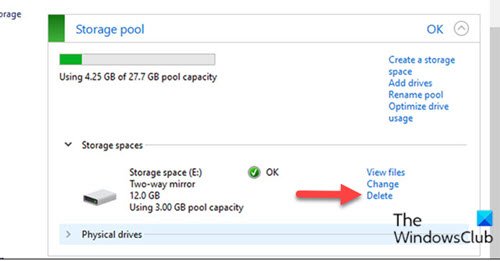
Windows 10 のコントロール パネルから記憶域プールから記憶域スペースを削除するには、次の手順を実行します。
- プレスWindowsキー+Rをクリックして「実行」ダイアログを呼び出します。
- [ファイル名を指定して実行] ダイアログ ボックスで、次のように入力します。コントロールEnter キーを押して、コントロールパネルを開く。
- ウィンドウの右上隅から、表示方法というオプション大きいアイコンまたは小さいアイコン。
- クリック収納スペース。
- をクリックします。設定を変更するボタン、クリックしてくださいはい促されたらUAC。
- をクリックします。消去必要なストレージ プール内で削除するストレージ スペースのリンクをクリックします。
- をクリックします。ストレージスペースを削除するボタンを押して確認します。ストレージスペースはストレージプールから削除されます。
注記: ストレージスペース (仮想ドライブ) を削除すると、そこに含まれるすべてのファイルが完全に削除されます。をクリックすると、ファイルを表示するリンクをクリックすると、仮想ドライブに保存されているファイルが表示され、ドライブを削除する前に別の場所にバックアップされます。
- コントロールパネルを終了します。
3] PowerShell経由
Windows 10 で PowerShell を使用して記憶域プールから記憶域スペースを削除するには、次の手順を実行します。
- プレスWindows キー + Xをクリックしてパワー ユーザー メニューを開きます。
- タップあキーボードで管理者モードで PowerShell を起動する。
- PowerShell コンソールで、以下のコマンドを入力して Enter キーを押します。
Get-VirtualDisk
- メモしてくださいフレンドリーネーム削除するストレージスペースの。
- 次に、管理者特権の PowerShell ウィンドウに以下のコマンドを入力し、Enter キーを押します。を置き換えます名前>プレースホルダーには、以前に出力からメモした記憶域スペースの実際のフレンドリ名が入ります。
Remove-VirtualDisk -FriendlyName "<Name>"
- PowerShell でプロンプトが表示されたら、 をタップしますYキーボードで「Enter」を押して確定します。
- 完了したら PowerShell を終了します。
Windows で記憶域プールから記憶域スペースを削除する 3 つの方法は以上です。






