と収納スペース2 つ以上のドライブをストレージ プールにグループ化し、そのプールの容量を利用してストレージ スペースと呼ばれる仮想ドライブを作成できます。通常、これにはデータの 2 つのコピーが保存されるため、ドライブの 1 つが故障した場合でも、残りのドライブは残ります。データの完全なコピー。この投稿では、その方法を紹介しますストレージプールのストレージスペースを作成するWindows 10で。
ストレージプールのストレージスペースを作成する

Windows 10 で記憶域プールの記憶域スペースを 2 つの迅速かつ簡単な方法で作成できます。このセクションでは、以下に概説する方法に従ってこのトピックを検討します。
ストレージスペースを作成するには、管理者としてサインインする必要があります。
1] 設定アプリを使用する
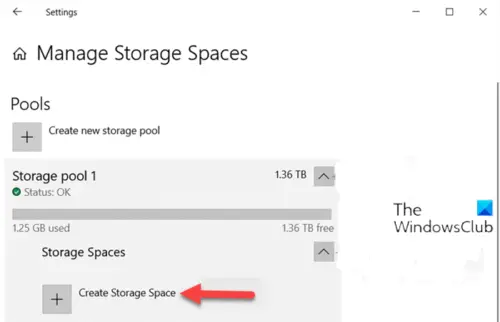
Windows 10 の設定アプリから記憶域プールの記憶域スペースを作成するには、次の手順を実行します。
- を押します。Windows キー + Iに設定を開く。
- タップまたはクリックシステム。
- をクリックしてくださいストレージ左側のペインで。
- 次に、下にスクロールして、ストレージスペースの管理右ペインのリンク。
- でストレージスペースの管理ページで山形をクリックして、ストレージスペースを作成するストレージプールを展開します。
- 次に、山形をクリックして展開します。収納スペースストレージプール用。
- さあ、クリックしてくださいストレージスペースの作成。
- 次に、「a」と入力します。名前このストレージスペースに使用したいものを選択します。
- 次に、を選択して入力します。最大プール使用量利用可能なサイズの中から使用したいサイズを選択してくださいプール容量。
- 次に、次の項目を選択します。単純、双方向ミラー、三面鏡、パリティ、 またはデュアルパリティこのストレージスペースに使用する復元力のタイプ。 (詳細)
- をクリックします。作成するボタン。
- で新しい巻ダイアログで、「a」を入力します名前(これは、ファイル エクスプローラーで [この PC] の下にある仮想ドライブを識別するために使用される名前です)。このボリュームに使用する名前です。
- 利用可能なものを選択してくださいドライブ文字このボリュームに割り当てたいと考えています。
- を選択してくださいファイルシステムこの収納スペースに欲しいもの。
注記: のReFS ファイル システム有効になっている場合にのみ選択できます。
- をクリックします。形式ボタン。
- 完了したら、設定アプリを終了します。
このストレージスペース (仮想ドライブ) はドライブインとして利用できるようになります。このパソコンユーザーがコンピュータ上の他のドライブとして使用できるようにします。
読む:新しいストレージ プール ウィザードが正常に完了しませんでした。
2] コントロールパネルを使用する
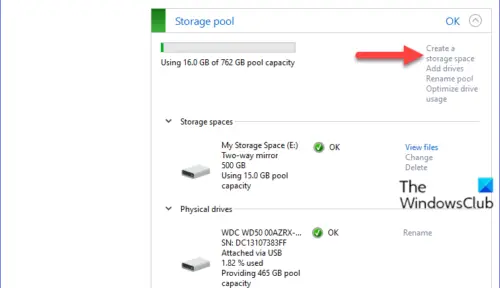
Windows 10 のコントロール パネルを使用して記憶域プールの記憶域スペースを作成するには、次の手順を実行します。
- プレスWindowsキー+Rをクリックして「実行」ダイアログを呼び出します。
- [ファイル名を指定して実行] ダイアログ ボックスで、次のように入力します。コントロールEnter キーを押して、コントロールパネルを開く。
- ウィンドウの右上隅から、表示方法というオプション大きいアイコンまたは小さいアイコン。
- クリック収納スペース。
- をクリックします。設定を変更するボタン、クリックしてくださいはい促されたらUAC。
- をクリックしてください収納スペースを作る必要なストレージ プールのリンクをクリックします。
- [ストレージ スペースの作成] ページで、このストレージ スペースの名前を入力します。
- 次にドライブ文字を選択します。
- 次に、次の項目を選択します。ファイルシステムこの収納スペースに欲しいのは
- 次に、次の項目を選択します。単純、双方向ミラー、三面鏡、 またはパリティこのストレージスペースに必要な復元力のタイプ。
- 次に、この記憶領域の最大サイズを指定します。
- をクリックしてください収納スペースを作るボタン。新しいストレージスペース (仮想ドライブ) がストレージプール用に作成されます。
- 完了したら、コントロール パネルを終了します。
Windows 10 で記憶域プールの記憶域スペースを作成する 2 つの方法は以上です。






