ストレージプールを作成しようとすると、収納スペースWindows 10 デバイス上で実行しても、エラー メッセージが表示される新しいストレージ プール ウィザードが正常に完了しませんでした– この投稿はあなたを助けることを目的としています。この投稿では、問題を解決するために試せる最適な解決策を提供します。
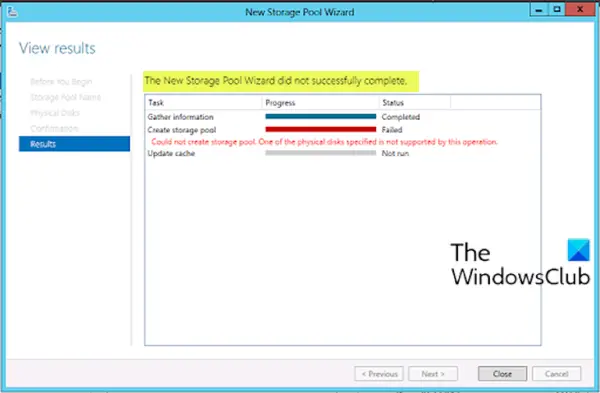
新しいストレージ プール ウィザードは正常に完了しませんでした。ストレージ プールを作成できませんでした。指定された物理ディスクの 1 つは、この操作ではサポートされていません。
この問題が発生した場合、操作が正常に完了しなかった理由が説明される場合があります。この説明は異なる場合がありますが、これらはすべて同じエラーのインスタンスです。この投稿で紹介する解決策はすべてに当てはまります。
新しいストレージ プール ウィザードが正常に完了しませんでした
この問題に直面した場合は、以下の提案を試して問題を解決してください。
- 接続されたディスクがストレージ プールの要件を満たしていることを確認する
- ディスクを初期化する
リストされた各ソリューションに関連するプロセスの説明を見てみましょう。
1] 接続されたディスクがストレージ プールの要件を満たしていることを確認します
Microsoft のドキュメントによると、シリアル接続 SCSI (SAS)、シリアル ATA (SATA)、または USB 経由で接続された汎用ドライブを使用できます。物理ディスクを抽象化するストレージ層は、記憶域スペースと互換性がありません。これには、仮想マシン内の VHD とパススルー ディスク、および物理ディスクの上に RAID 実装を重ねるストレージ サブシステムが含まれます。
「ストレージスペース」を参照してください。よくある質問 (FAQ)さらに詳しく。
2]ディスクを初期化します
この解決策では、ストレージ プールを作成しようとしている接続されたディスクを初期化し、ディスク管理ツールでディスクが未割り当てとしてリストされていることを確認する必要があります。
WinX メニューを使用してドライブを手動で初期化するには、次のことができます。ディスク管理を開きます道具。ここで初期化されていないディスクが見つかります。
ディスクを右クリックして選択しますディスクの初期化オプション。
次のステップでは、パーティション スタイルを選択する必要があります。代わりに MBR を使用することをお勧めします。GPT または GUID パーティション テーブル。をクリックした後、わかりましたボタンをクリックすると、ディスクが初期化されるはずです。
これで、ストレージ プールの作成を再度試行できるようになり、プロセスはエラーなく完了するはずです。
これがお役に立てば幸いです!






