今年のカレンダーにあなたのお気に入りの祝日がいつ掲載されるかを知りたいですか? Outlook カレンダーを確認してください。 Outlook の最新バージョンでは、休日やその他の重要な予定をカレンダーに追加できます。 Outlook の新旧を問わず、すべてのバージョンには、追加できる多くの国や宗教の祝日が含まれています。
ここにチュートリアルがありますMicrosoft Outlook で休日カレンダーを追加または削除する。ホリデー カレンダーでは、世界中で人気のある祝日やイベントが強調表示されます。休暇、外出、重要なイベント、パーティーなどを積極的に計画するのに役立ちます。また、休日カレンダーを使用すると、重要なイベントやフェスティバルを逃さないようにすることができます。さて、Outlook で自動休日カレンダーを作成したい場合は、どうすればよいでしょうか?この記事では、これについて説明します。 Microsoft Outlook で休日を追加し、休日カレンダーを作成できます。
Outlook カレンダーに祝日を追加する方法
Outlook では、既定ではカレンダーに祝日は記載されていません。ただし、1 つ以上の国に祝日を手動で追加できます。 MS Outlook のカレンダーに祝日を追加する手順は次のとおりです。」
- Microsoft Outlookを起動します。
- 次に、「ファイル」メニューに移動し、「オプション」をクリックします。
- 「カレンダー」タブに移動し、「祝日を追加」オプションをクリックします。
- 祝日を追加したい国のチェックボックスをオンにします。
- [OK] ボタンを押して、選択した国の祝日を追加します。
- 作成した休日カレンダーを保存または印刷します。
これらの手順について詳しく説明しましょう。
まず、Outlook アプリを起動し、[ファイル] タブをクリックします。
次に、アカウント情報画面のメニューリストから「オプション」をクリックします。
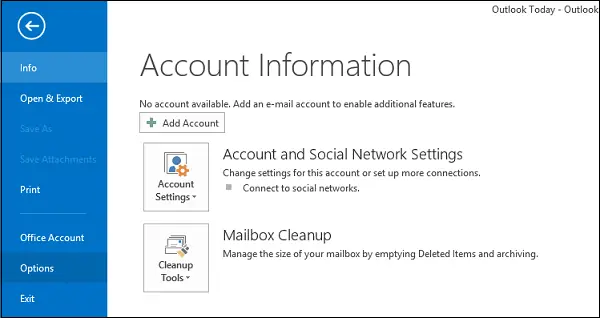
その後、[Outlook のオプション] ダイアログ ボックスが表示されたら、メニュー リストから [カレンダー] を選択します。
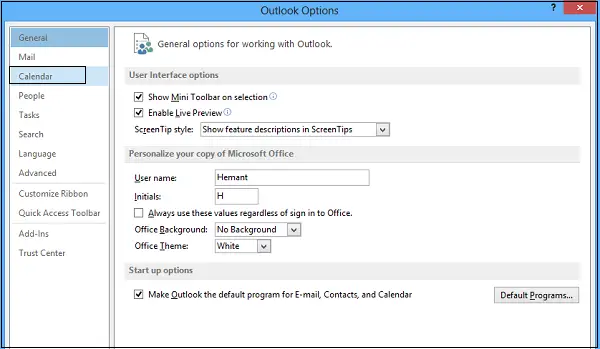
[カレンダー オプション] セクションで、[休日を追加] を選択します。
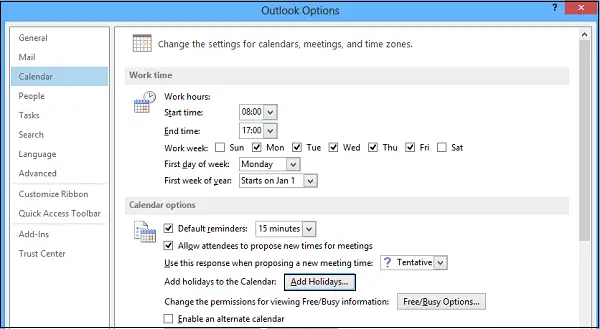
すぐに、[カレンダーに祝日を追加] ダイアログ ボックスがコンピュータ画面に表示されます。表示された場合は、カレンダーに祝日を追加したい国や宗教のオプションを確認してください。 「OK」をクリックします。
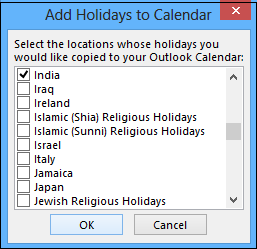
進行状況ダイアログ ボックスが非常に短時間表示され、その後表示が消えます。選択した地域(国)の祝日が終了すると、確認メッセージが表示されます。選択した国の数によって所要時間は異なる場合があります。確認ボックスが表示されたら、「OK」をクリックして閉じます。
後で、[Outlook オプション] ダイアログ ボックスにリダイレクトされたら、[OK] をクリックしてダイアログ ボックスを閉じます。ペインの下部にあるナビゲーション バーのカレンダー アイコンの上にマウス カーソルを置きます。今後の休日を含む現在の月が表示されます。休日は下の図のように表示されます。
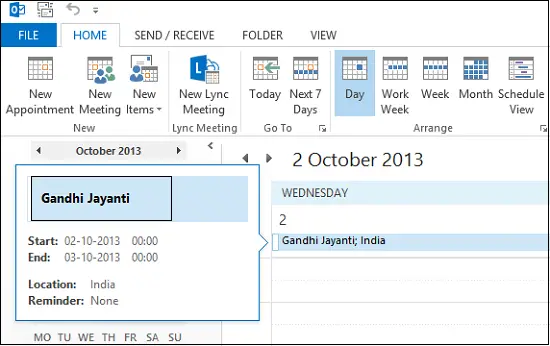
休日をクリックして、必要なアクティビティやイベントを計画できるようになりました。さらに、休日のイベントのリマインダーを追加したり、特定の色を適用して強調表示したり、タグを追加したりすることもできます。
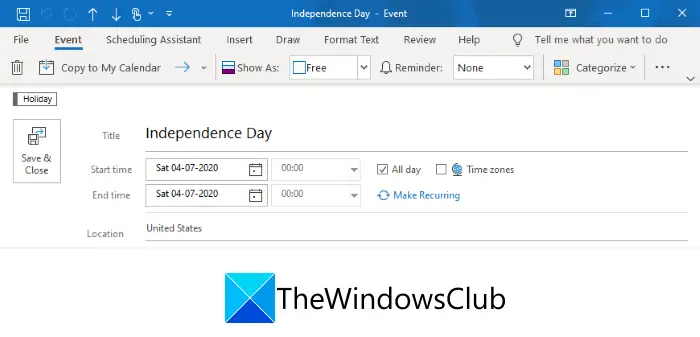
休日カレンダーのカスタマイズが完了したら、保存できます。そのためには、[ファイル]メニューに移動し、カレンダーの保存オプション。このオプションを使用すると、休日カレンダーを iCalendar (.ics) 形式で保存できます。

直接行うこともできます作成した休日カレンダーを印刷するを使用してファイル > 印刷オプション。または、同じ印刷オプションを使用して休日カレンダーの PDF ドキュメントを作成します。
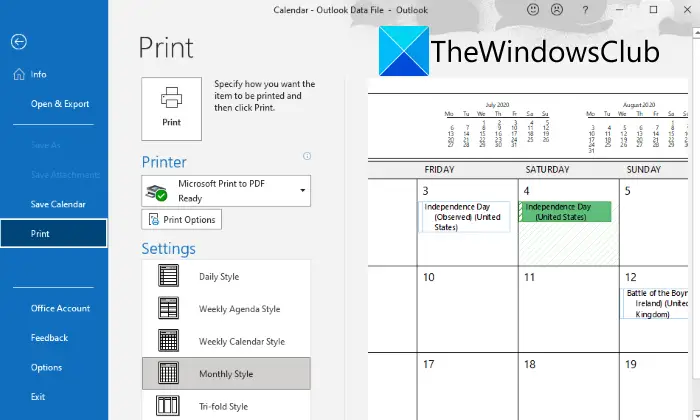
注記: Outlook の新しいバージョンにアップグレードすると、休日の追加を使用して、新しい休日リストでカレンダーを更新できます。必要に応じて、[休日の追加] を使用する前に、カテゴリ ビューを使用して休日カテゴリのイベントを削除できます。必須ではありませんが、古い休日と重複する可能性を排除するのに役立ちます。チェックした国の祝日が Outlook カレンダーに表示されるようになりました。
休日がすでにインストールされているという警告が表示される場合があります。ただし、Outlook のアップグレード バージョンに祝日をインストールしていて、カレンダーに「今年」の祝日がない場合は、この警告を無視して ([はい] をクリックして) 問題ありません。
これが Outlook カレンダーに休日を追加する方法です。
Outlook アプリケーションのカレンダーからいくつかの祝日を削除することもできます。その方法を見てみましょう!
Outlookのカレンダーから祝日を削除する方法
以下の手順に従って、Outlook の予定表に表示したくない休日を削除できます。
- Outlookを起動します。
- カレンダーを開き、[表示] タブに移動します。
- [ビューの変更] > [リスト] オプションをクリックします。
- 「配置」グループで「カテゴリ」を選択します。
- 「休日」カテゴリまで下にスクロールします。
- 削除する休日を選択します。
- [ホーム] > [削除] オプションを押します。
- 通常のカレンダー ビューに戻ると、祝日のないカレンダーが表示されます。
上記の手順を詳しく説明しましょう。
Outlook を起動し、休日カレンダーを開きます。ここで、「表示」タブに移動し、ビューの変更ドロップダウンオプション。次に、リストオプション。
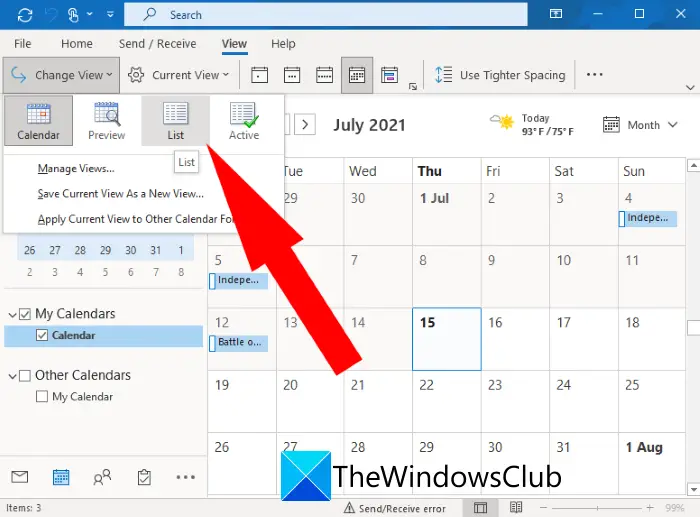
次に、をクリックしますアレンジメントオプションそして選択しますカテゴリー。次に、イベントのリストを確認します。休日カテゴリ。
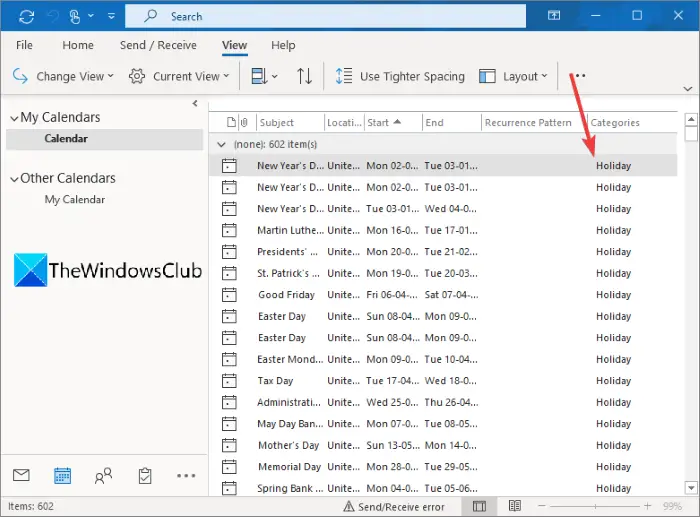
その後、休日カレンダーから削除する 1 つまたは複数の休日を選択します。選択した祝日を右クリックし、コンテキスト メニューから消去休日カレンダーから削除するオプションもあります。
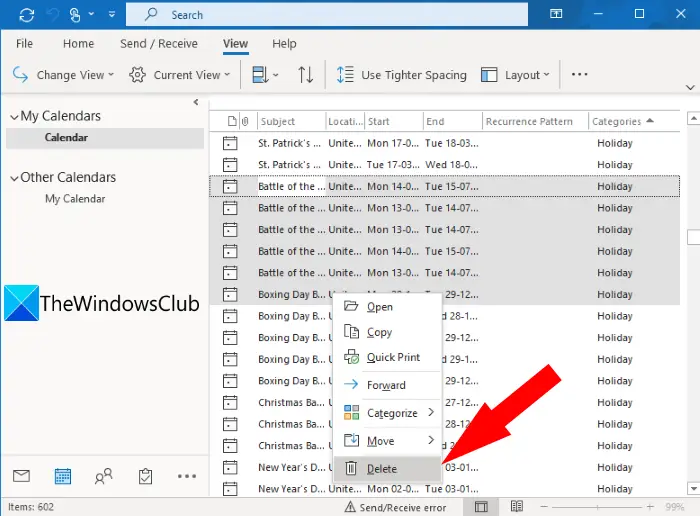
[表示] タブに移動し、ビューの変更 > カレンダーオプション。カレンダー ビューでは、削除された休日はカレンダーに表示されなくなります。
それでおしまい!この記事が、カレンダーに休日を自動的に追加し、Outlook で休日カレンダーを作成するのに役立つことを願っています。個人的にも仕事上も重要ではない休日を削除することもできます。
この投稿ではその方法を説明しますWindows カレンダー アプリに祝日を追加します。


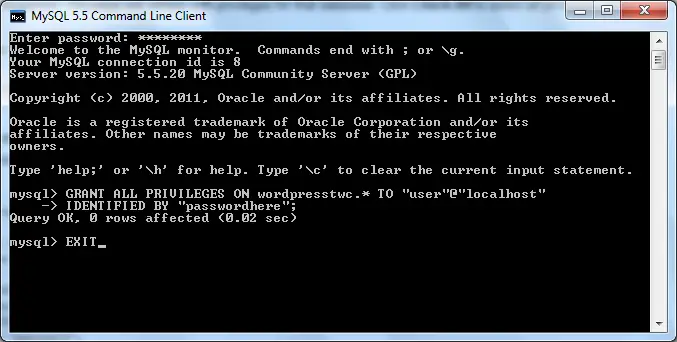
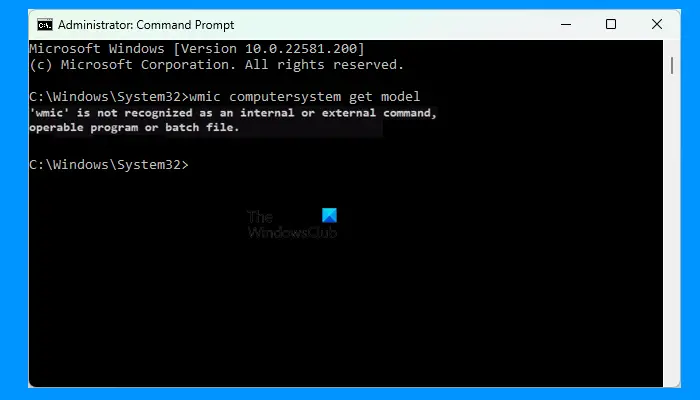
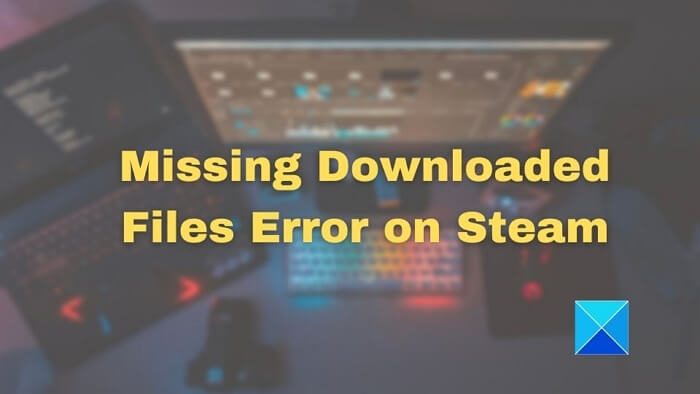
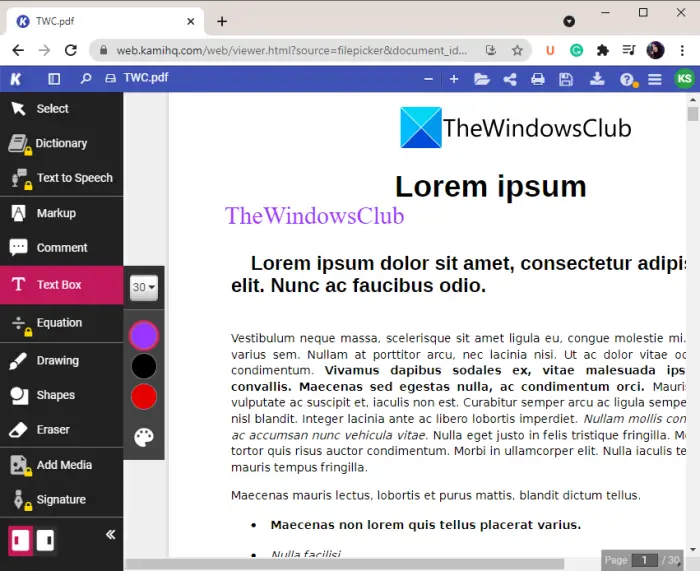
![Windows 11/10 でプリンターが黒いページを印刷する [修正]](https://rele.work/tech/hayato/wp-content/uploads/2022/07/Printer-printing-Black-page.png)