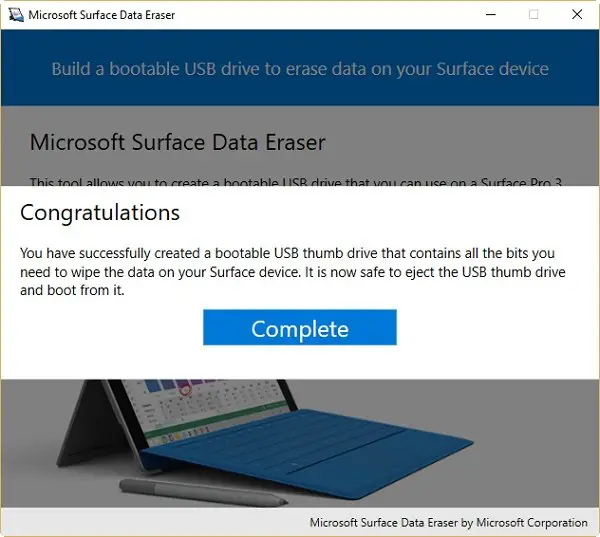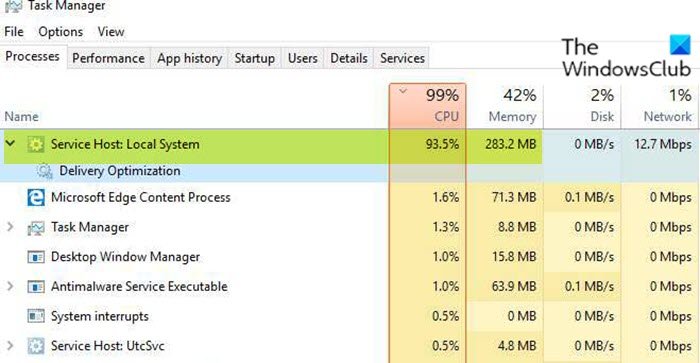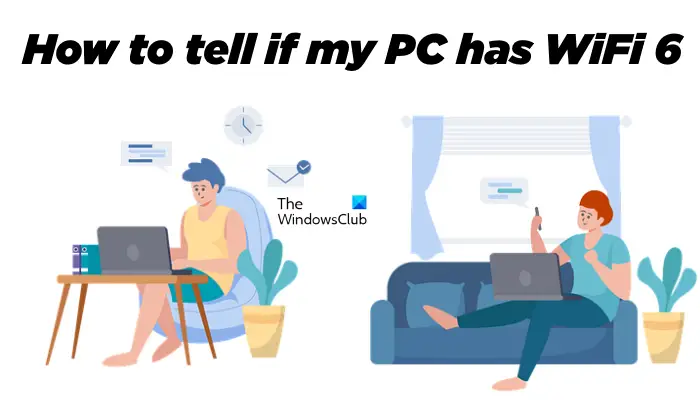のチュートリアルの第 2 部へようこそMicrosoft IIS を使用した Web サイトのホスティング。このパートでは、MySQL サーバーの構成と作成、および WordPress の構成について学びます。パート 1 のすべての手順を完了したので、パート 2 に進みましょう。
Microsoft IIS を使用して WordPress ブログをインストールする
MySQL でのデータベースの作成
- MySQL コマンドライン クライアントを実行します。
- パート 1 のサブパート 2 で設定した root パスワードを 12 の欄に入力します。番目ステップ。
- 次のように入力します。
mysql> CREATE DATABASE databasename;
Query OK, 1 row affected (0.00 sec)
mysql> GRANT ALL PRIVILEGES ON databasename.* TO "username"@"hostname"
IDENTIFIED BY "password";
Query OK, 0 rows affected (0.00 sec)
mysql> EXIT
WordPress の設定
- 次に、ブラウザに移動し、通常「192.168」で始まる LAN IP を入力します。
- 「設定ファイルの作成」をクリックします。
- 「行こう」をクリックします。
- 新しいデータベースの作成時に入力した詳細を入力し、「送信」をクリックします。
- 次のステップでは、「インストールを実行」をクリックします。
- このステップでは、サイトのタイトル、ユーザー名、パスワードなどの詳細を入力します。
- 次に、「ログイン」をクリックします。
- このパートで作成したユーザー名とパスワードを入力してログインします。
- ダッシュボードを表示し、このダッシュボードからブログを操作できるようになります。
あなたの Web サイトはあなたの IP アドレスで公開されました。次のような多くのサービスを使用して、IP をテキストまたは Web サイト名に変換できます。www.no-ip.org。
Web サイトのホストが正常に完了しました。問題が発生した場合、またはエラー メッセージが表示された場合は、パニックにならずにすべての手順をもう一度実行して、問題の解決を試みてください。

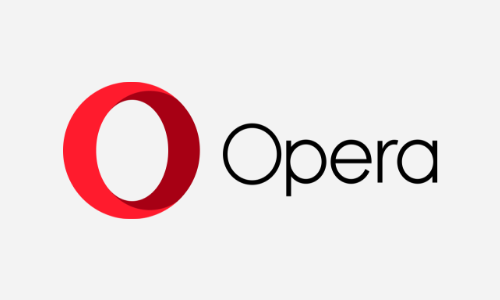
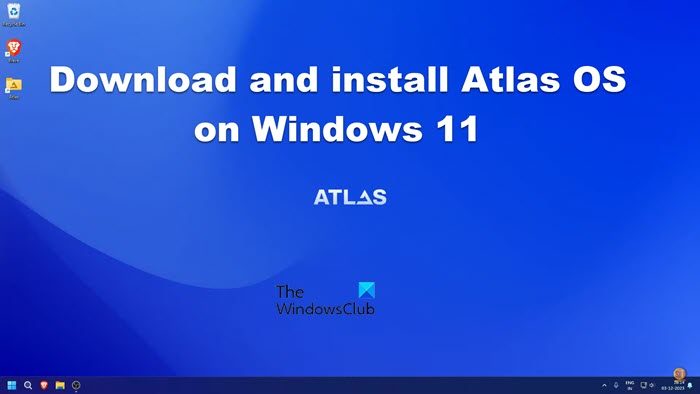
![Adobe PDF Reader でテキストを選択またはハイライトできない [修正]](https://rele.work/tech/hayato/wp-content/uploads/2023/11/rectangle-adobe-reader.png)