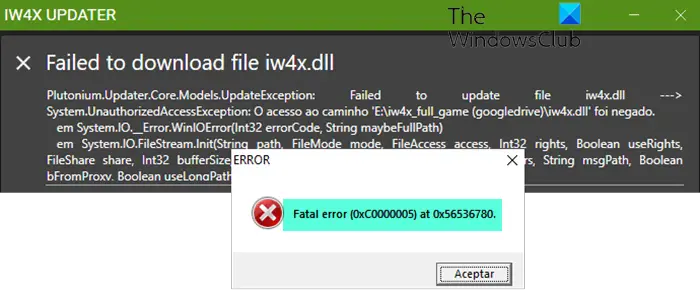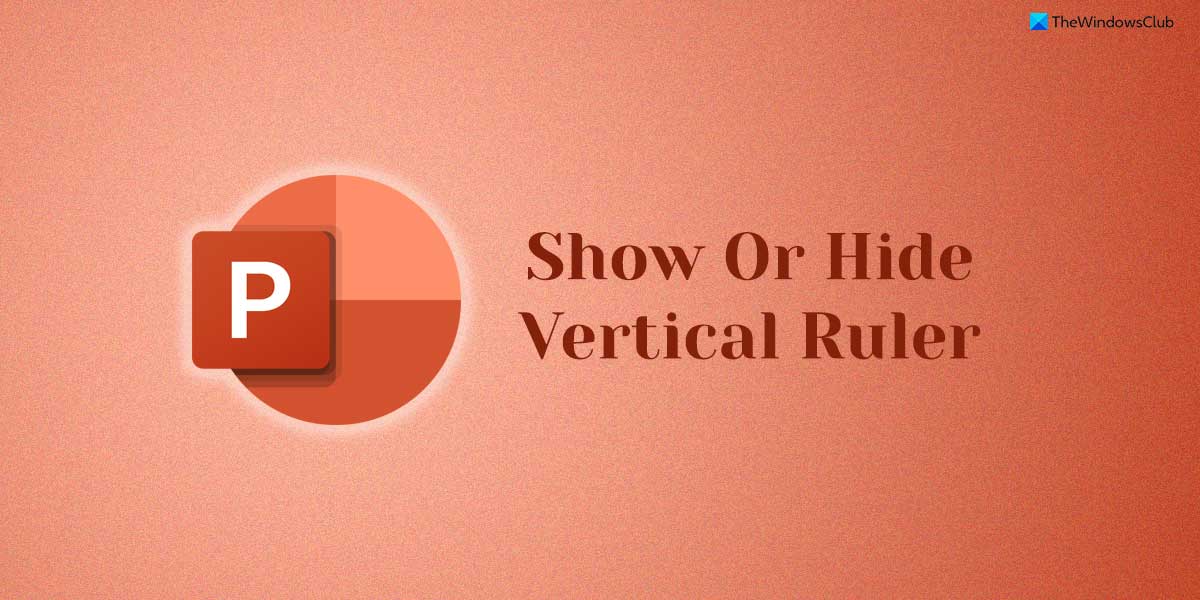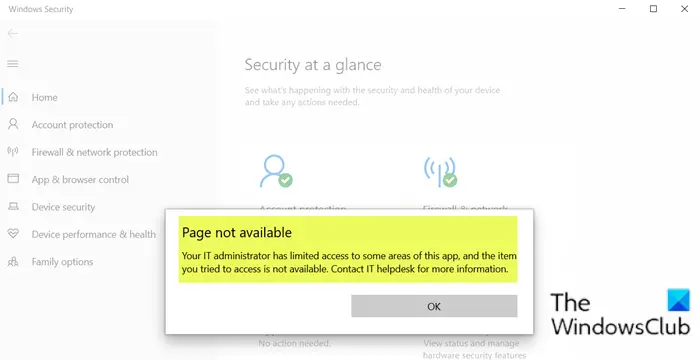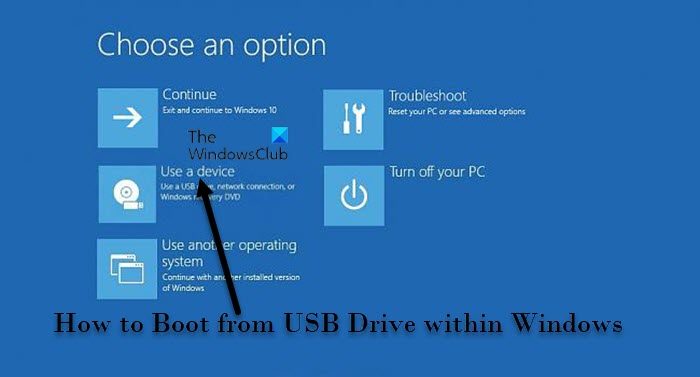大規模な展開表面ビジネス用途のデバイスは、データ盗難に対して脆弱になる可能性があります。そのため、特に修理目的でサードパーティに送ったり、新しい従業員のために再利用したりする場合には、これらのデバイスを適切に管理することが優先事項となります。 Microsoft は、これに対する便利なソリューションを提供しています。Microsoft Surface データ イレイサー。
Microsoft Surface データ イレイサー
Microsoft Surface Data Eraser は、USB スティックから起動するシンプルなツールです。これにより、ユーザーは互換性のある Surface デバイスからすべてのデータを安全にワイプできるため、修理センターや新規ユーザーへの出張の準備が整います。アプリケーションにはウィザードが組み込まれているため、USB スティックの作成は簡単です。さらに、コマンドラインを必要としないシンプルなグラフィックインターフェイスを備えているため、使いやすいです。
Microsoft Surface Data Eraser が役立つその他のシナリオには次のようなものがあります。
- Surface デバイスを企業または組織の使用から削除するために廃止する
- 機密データで使用されるデバイスの再イメージングを実行する場合の標準的な方法
Microsoft Surface Data Eraser USB スティックを作成する方法
Microsoft Surface Data Eraser USB スティックを作成するには、まず Microsoft Surface Data Eraser をダウンロードしてインストールします。 USB スティックの作成には Surface デバイスは必要ないことに注意してください。インストール ファイルをコンピュータにダウンロードした後、Microsoft ダウンロード センターからダウンロードした DataEraserSetup.msi インストール ファイルを実行するだけです。
ツールがシステムにインストールされたら、次の手順に従って Microsoft Surface Data Eraser USB スティックを作成します (サイズが 4 GB 以上の USB 3.0 スティックがあることを確認してください)。
[スタート] メニューから Microsoft Surface Data Eraser を起動し、[ビルド] をクリックして Microsoft Surface Data Eraser USB 作成プロセスを開始します。その後、[スタート] ボタンを押して、少なくとも 4 GB の USB スティックが接続されていることを確認します。
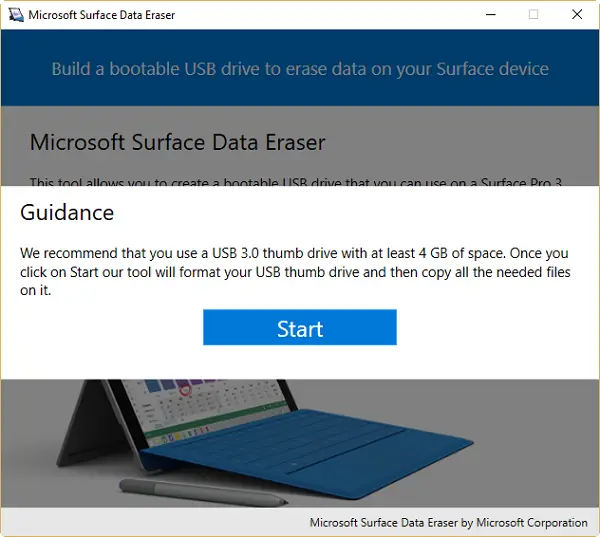
次に、[USB サム ドライブの選択] ページから選択した USB ドライブを選択します。完了したら、「開始」をクリックして USB 作成プロセスを開始します。選択したドライブはフォーマットされ、ドライブ上の既存のデータはすべて消去されます。
いずれの場合も、[スタート] ボタンが無効になっている場合は、リムーバブル ドライブの合計容量が少なくとも 4 GB であることを再度確認してください。
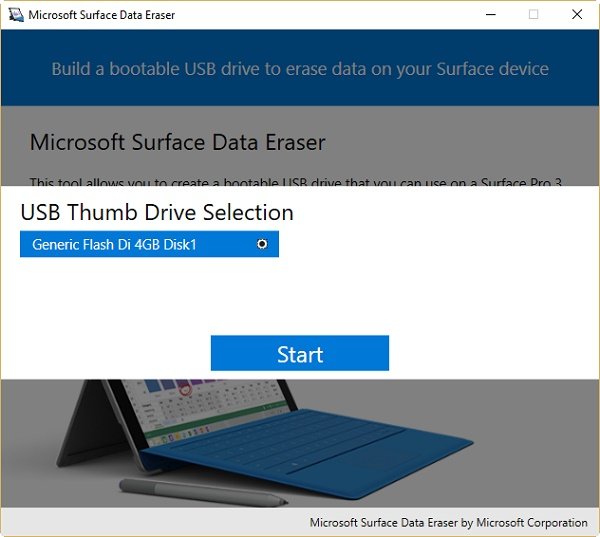
プロセスが完了すると、USB ドライブがフォーマットされ、すべてのバイナリが USB ドライブにコピーされます。 「成功」をクリックしてください。
デバイスの画面にお祝いのメッセージが表示されたら、サムドライブを取り出して取り外すことができます。このサム ドライブは、Surface デバイスに挿入して起動し、デバイス上のデータを消去する準備が整いました。 「完了」をクリックして USB 作成プロセスを終了します。
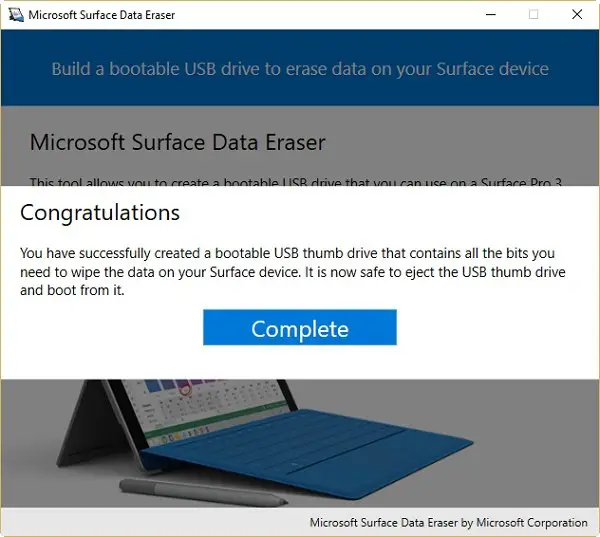
プロセスが完了したら、[X] をクリックして Microsoft Surface Data Eraser を閉じます。
Microsoft Surface Data Eraser USB スティックの使用方法
次の手順に従って、作成した USB スティックからサポートされている Surface デバイスを起動できます。
- 起動可能な Microsoft Surface Data Eraser USB スティックを、サポートされている Surface デバイスに挿入します。
- この作業を行う前に、システム ファームウェアが USB から起動するように設定されていることを確認してください。ファームウェア設定を入力するには:
- Surface デバイスの電源をオフにします。
- 音量を上げるボタンを押し続けます。
- 電源ボタンを押して放します。
- 音量を上げるボタンを放します。
Surface デバイスが起動すると、SoftwareLicenseTerms テキスト ファイルが表示されます。必要に応じて、テキスト ファイルの内容をメモ帳にコピーし、ざっと読んでください。
次の 3 つのオプションのいずれかを選択します。
- S を入力してデータ消去を開始します – データ消去プロセスを開始するには、このオプションを選択します。アクションを確認するためのプロンプトが再度表示されます。無視して先に進みます。
- 「D」と入力して Diskpart を実行します – diskpart.exe を使用してディスク上のパーティションを管理するには、このオプションを選択します。
- 次に、X を入力してデバイスをシャットダウンします – 何もアクションを実行せずにデバイスをシャットダウンするには、このオプションを選択します。
注 – S を入力してデータ消去プロセスを開始すると、次の図に示すように、消去されるパーティションが表示されます。これが正しい場合は、Y を押して続行します。
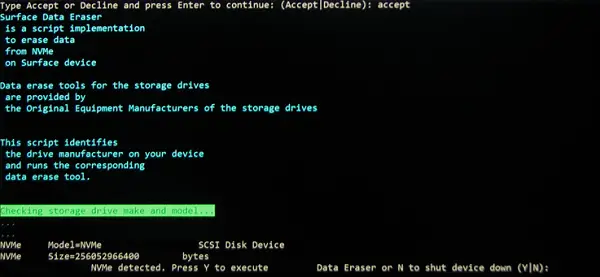
これを行うと、選択を確認するための追加のダイアログ ボックスが表示されます。
[はい] ボタンをクリックして、Surface デバイス上のデータの消去を続行します。その方法は非常に簡単です。あなたがしなければならないのは、安全なワイプをすべて自動的に実行できる起動可能な USB スティックを作成することだけです。 Microsoft は、データは復元できないため、安全であると言っています。
Windows OS を実行しているすべての Surface デバイスと互換性があります。
- Surface Book
- Surface Pro
- 表面
- 表面LTE
- Surface ラップトップ
注意 – アプリケーションは修復できないほどファイルを削除するため、さらに悪いことが起こる前にデータをバックアップすることをお勧めします。
Microsoft Surface Data Eraser は無料で無料で利用できます。詳細については、このページをご覧ください。マイクロソフト。
こちらもお読みください: ダウンロードセットMicrosoft の IT プロフェッショナル向け Surface ツール。