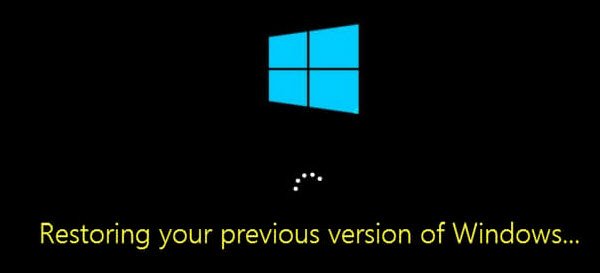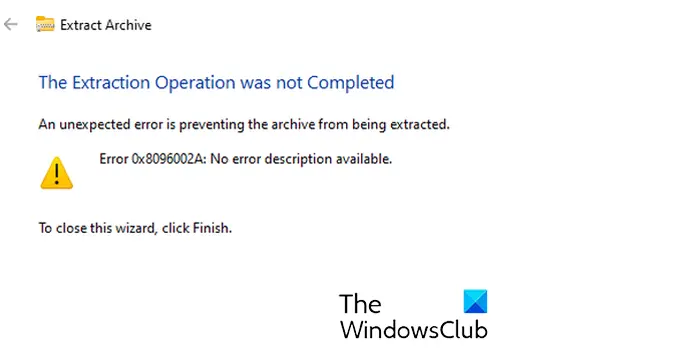印刷されたカレンダーは、目標に集中し続け、スケジュールを迅速に計画するのに役立ちます。印刷したカレンダーをお持ちの場合は、スケジュールを表示したり計画したりするために毎回ラップトップを開く必要はありません。 Microsoft Outlook には、特定の日付範囲のカレンダーを印刷する機能があります。それとは別に、実行前に選択できるカスタマイズ オプションも多数あります。Outlook カレンダーを印刷する。
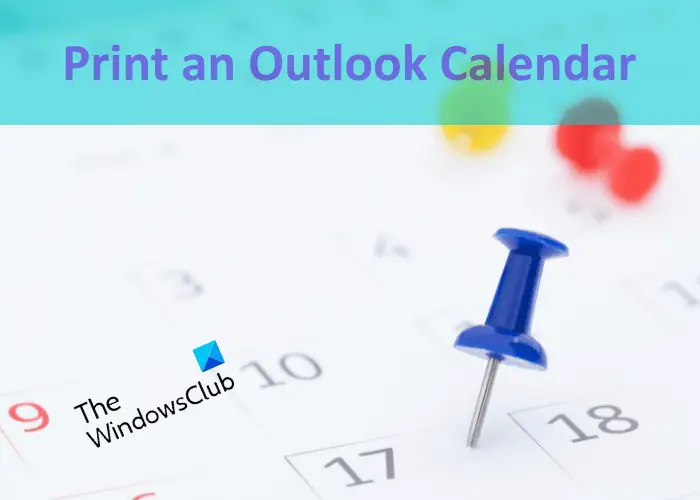
Outlook カレンダーを印刷する方法
ここでは、次の手順を説明します。
- Outlook アプリで予定や会議を含むカレンダーを印刷します。
- Outlook で空の予定表を印刷します。
- カレンダーを印刷するOutlook.com。
1] Outlook アプリでカレンダーを印刷する
ここで説明する印刷手順は、Outlook カレンダーMicrosoft Outlook 365 およびその他の Outlook デスクトップ アプリに適用できます。
以下の手順に従ってください。
- Microsoft Outlook アプリケーションを起動します。
- カレンダーを開きます。
- [ファイル] > [印刷] に移動します。
- 印刷したいスタイルを選択します。
- 印刷オプションを表示または変更するには、「印刷オプション」ボタンをクリックします。
- 完了したら、「印刷」をクリックします。
それでは、これらの手順を詳しく見てみましょう。
1] Microsoft Outlook アプリを起動します。
2] をクリックします。カレンダーボタンをクリックして Outlook カレンダーを開きます。
3] 次に、「」に進みます。ファイル > 印刷」次に、Outlook にいくつかの設定とともに印刷プレビューが表示されます。
4]設定をクリックすると、印刷するスタイルを選択できます。特定のスタイルを印刷する前にプレビューすることもできます。
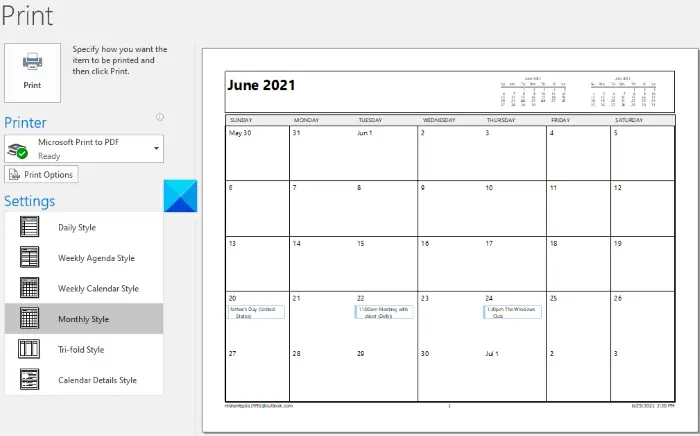
Outlook アプリでは次の予定表スタイルを使用できます。
- デイリースタイル。
- 毎週の議題スタイル。
- ウィークリーカレンダースタイル。
- マンスリースタイル。
- 三つ折りスタイル。
- カレンダーの詳細スタイル。
5] デフォルトでは、Outlook アプリは今月のカレンダーを印刷します。当月以外、または複数の月分のカレンダーを印刷したい場合は、印刷オプションボタン。
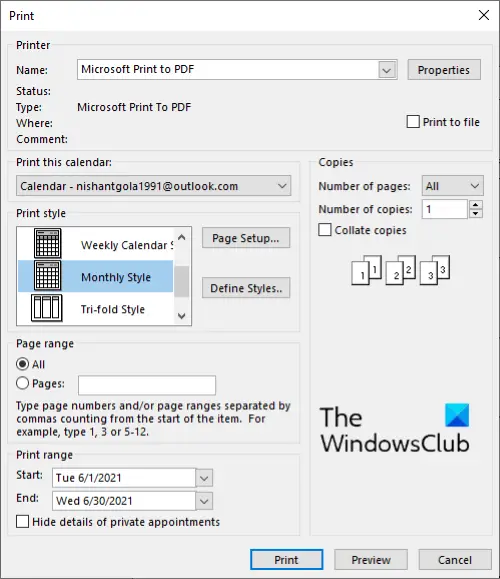
[印刷オプション] ボタンをクリックすると、新しいウィンドウが開き、次の操作を行うことができます。
- ドロップダウン メニューから別のカレンダーを選択して、別のカレンダーを印刷できます。このカレンダーを印刷するセクション。
- カレンダーを印刷する日付範囲を選択できます。このオプションは、印刷範囲セクション。
- 必要に応じて、できますプライベートな予定の詳細を隠すこのオプションの横にあるチェックボックスをクリックします。
6] 完了したら、「印刷」ボタンをクリックします。
2] Outlook で空のカレンダーを印刷する
次の手順で説明します。Outlook で空のカレンダーを印刷する方法。これらの手順はすべて、Microsoft Outlook 365 およびその他の Outlook デスクトップ アプリケーションに適用できます。
- Outlook アプリを起動します。
- その中でカレンダーを開きます。
- [ホーム] > [カレンダーを開く] > [新しい空のカレンダーを作成] に移動します。
- 新しいカレンダーに名前を付けて保存します。
- 新しく作成したカレンダーを選択し、[ファイル] > [印刷] に移動します。 (必要に応じて) カレンダー ビューを変更し、日付範囲を選択します。
- 「印刷」ボタンをクリックします。
これらの手順を詳しく見てみましょう。
1] システム上で Outlook アプリを開きます。
2] それぞれのボタンをクリックして Outlook カレンダーを開きます。
3] をクリックします。家タブ。でカレンダーの管理セクション、「」に進みます。カレンダーを開く > 新しい Outlook カレンダーを作成する」
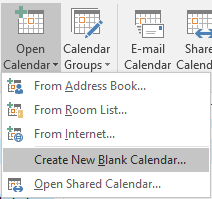
4] 新しいカレンダーの名前を入力し、「OK」をクリックします。デフォルトでは、Outlook は新しい予定表を予定表フォルダーに保存します。ただし、必要に応じて、カレンダーを配置する別の場所を選択できます。

5] 次に、新しく作成したカレンダーを選択し、「」に進みます。ファイル > 印刷」から印刷したいカレンダーのスタイルを選択します。設定。をクリックしてくださいパイントオプションボタンをクリックして、日付範囲やその他のカスタマイズ オプションを選択します。プライベートな予定の詳細を隠す。
6] 完了したら、印刷するボタン。
ヒント: この投稿ではその方法を説明しますOutlook 予定表を印刷するときに黒いアイコンを削除する。
3] Outlook.com でカレンダーを印刷する
次の手順は、Outlook.com で予定表を印刷するのに役立ちます。
- Web ブラウザで Outlook.com にアクセスします。
- Microsoft アカウントを使用して Outlook.com にサインインします。
- カレンダーモードに切り替えます。
- [印刷]ダイアログ ボックスを開きます。
- を選択します。時間範囲を指定して「印刷」をクリックします。
以下に詳細なプロセスを説明します。
1] Outlook.com にアクセスし、Microsoft アカウントの詳細を入力してアプリにサインインします。
2] をクリックしてカレンダーモードに切り替えます。カレンダーボタン。このボタンはインターフェースの左側にあります。
3] 次に、[印刷]ダイアログボックスを開く必要があります。このためには、印刷するボタンは右上にあります。
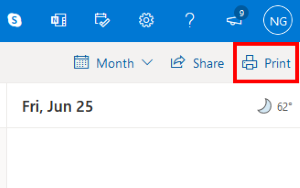
4] [印刷] ダイアログ ボックスで、ビュードロップダウン メニュー。カレンダーを印刷する前に時間範囲を選択することもできます。
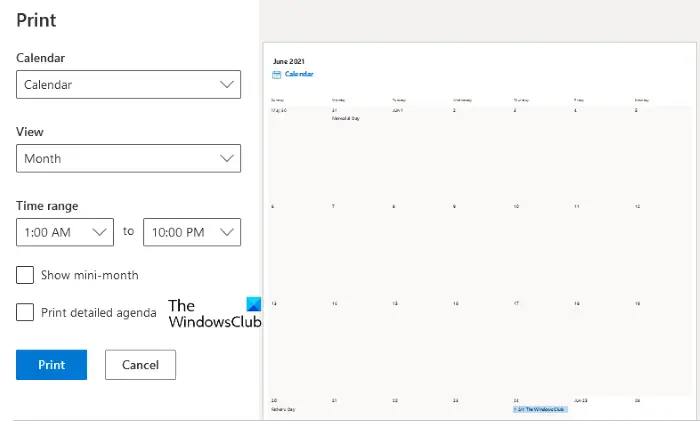
5] 完了したら、印刷するボタン。
Outlook.com アプリケーションで特定の日付範囲のカレンダーを印刷するオプションが見つかりません。
それでおしまい。
関連記事: