あ検索フォルダーの仮想フォルダーです。マイクロソフトのアウトルックメッセージが含まれているフォルダーに関係なく、特定の条件セットに一致するメッセージに即座にアクセスしたい場合は、一連の検索条件に一致するすべての電子メール アイテムを提供するアプリ。フォルダーが作成されると、そのフォルダーはナビゲーション ウィンドウに表示されます。左に。未読アイテムが含まれるフォルダーは太字で、内容が最新ではないフォルダーは斜体で表示されます。
一意のメッセージは 1 つのフォルダーに保存されますが、複数の検索フォルダーに表示される場合があるため、ユーザーがメッセージを変更または削除しようとすると、元のフォルダー内のメッセージも変更または削除されます。検索フォルダーもコンテンツを最新の状態に保ちます。検索フォルダーを使用すると、メッセージを簡単に見つけてメッセージに戻ることができるため、時間を節約できます。
Outlook アプリで検索フォルダーを作成する方法
検索フォルダーを作成するには、次の手順に従って Outlook で検索フォルダーを作成する必要があります。
- Outlook を起動する
- 「フォルダー」タブを選択します
- 新しい検索フォルダーを選択します
- 必要な検索フォルダーの種類を選択します
- 「OK」をクリックします
- Outlookを再起動します。
打ち上げ見通し。
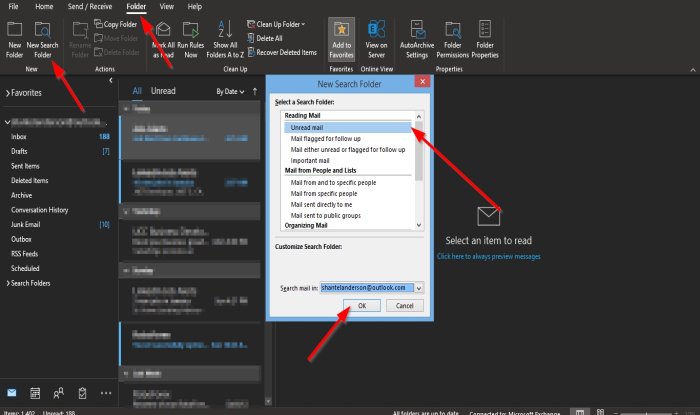
をクリックします。フォルダメニューバーのタブ。
で新しいグループを選択し、新しい検索フォルダーボタン。
を押すこともできます。Ctrl + Shift + Pキーボードのキー。
あ新しい検索フォルダーダイアログボックスが表示されます。
ダイアログ ボックス内で、このチュートリアルで作成する検索フォルダーの種類をクリックします。未読を選択しました。
それからわかりました。

が表示されます。未読左側のナビゲーション ウィンドウでフォルダーを検索します。
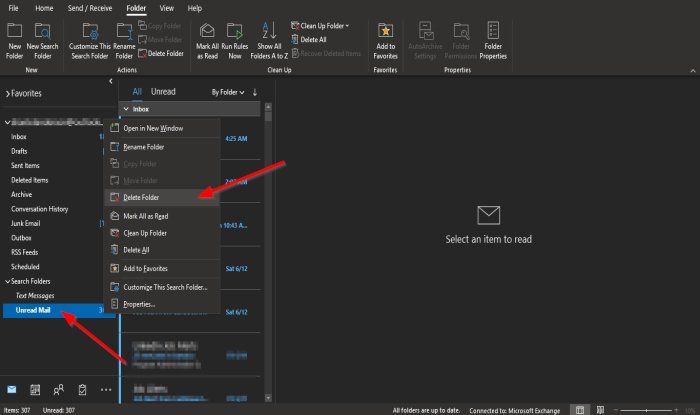
検索フォルダーを削除する場合は、フォルダーを右クリックして、フォルダーの削除コンテキストメニューから。
フォルダーが削除されます。
このチュートリアルが、Outlook で検索フォルダーを作成する方法を理解するのに役立つことを願っています。
チュートリアルについてご質問がある場合は、コメント欄でお知らせください。






