のOutlook ナビゲーション ウィンドウOutlook のインターフェイスです。それは左手に表示されます。これにより、ユーザーはメール、予定表、連絡先、仕事、メモなどの Outlook のさまざまな領域を切り替えることができます。さらに、ユーザーはフォルダーをお気に入りセクションに追加したり、ナビゲーション ペインの表示を変更したり、ナビゲーション ペインの下部にあるアイコンをカスタマイズしたりできます。
Outlook ナビゲーション ウィンドウをカスタマイズする方法
Outlook ナビゲーション ウィンドウをカスタマイズするには、以下の方法に従って、ナビゲーション ウィンドウの外観を希望どおりにします。
- Outlook を起動する
- お気に入りセクションをカスタマイズする
- ナビゲーションペインの表示をカスタマイズする
- ナビゲーション ペインの下部にあるボタンをカスタマイズする
- 最後にOutlookを再起動します。
打ち上げ見通し。
Outlook ウィンドウの左側にナビゲーション ウィンドウが表示されます。
ナビゲーション ウィンドウで任意のフォルダーを右クリックすると、ナビゲーション ウィンドウにフォルダーを追加できます。たとえば、送信ボックスフォルダ。
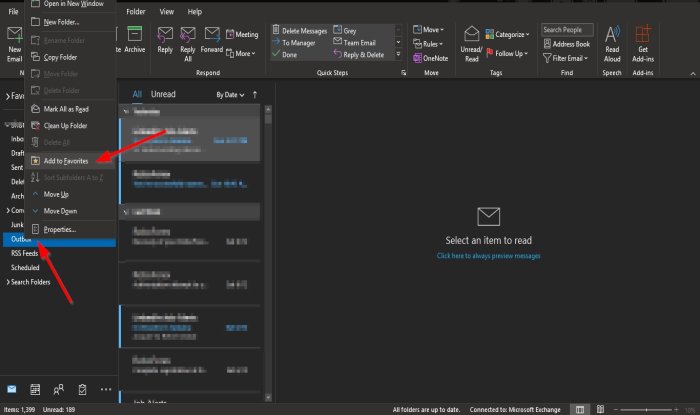
コンテキスト メニューがポップアップ表示され、いくつかのオプションが表示されます。を選択してくださいお気に入りに追加オプション。
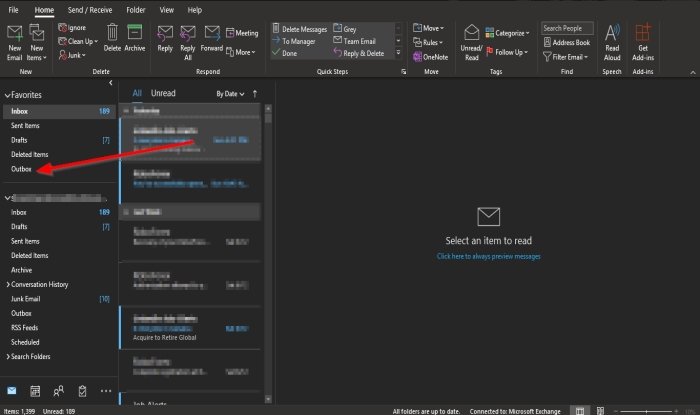
右クリックしたフォルダーが「お気に入り」セクションに追加されます。
[お気に入り] セクションのフォルダーからアイテムを削除しようとすると、ナビゲーション ウィンドウのフォルダーからも削除されます。
フォルダーをナビゲーション ペインから [お気に入り] セクションにドラッグすることもできます。
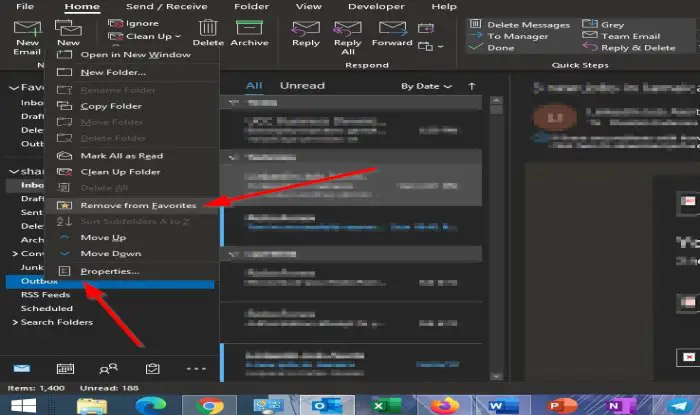
お気に入りからフォルダーを削除するには、フォルダーを右クリックして、お気に入りから削除。
ナビゲーション ウィンドウの表示は、Outlook でカスタマイズできます。
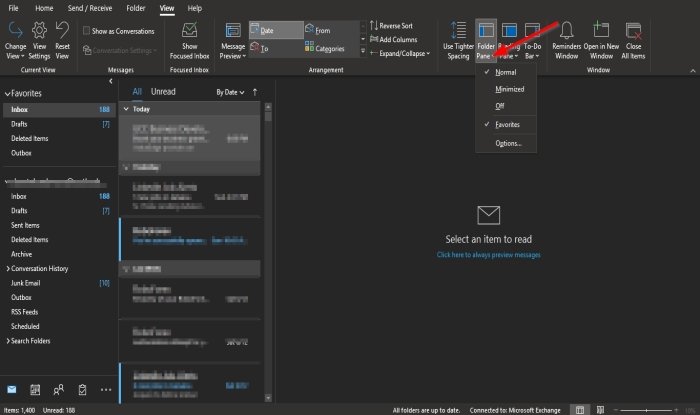
ナビゲーション ペインの表示をカスタマイズするには、ビューメニューバーのタブ。
次に、フォルダーペインのボタンレイアウトセクションで、リストからオプションを選択します。
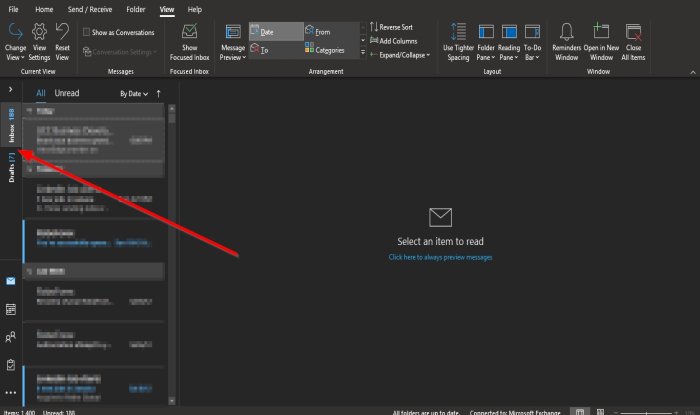
をクリックすることを選択した場合、最小化オプションを選択すると、ナビゲーション ペインが左にスライドし、2 つのフォルダーのみが表示されます。下書きそして受信箱フォルダ。
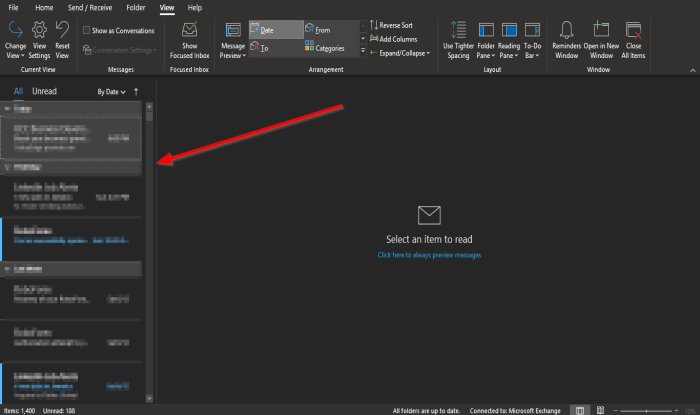
選択する場合オフをクリックすると、ナビゲーション ペインが消えます。
クリック普通ナビゲーション ペインを元のビューに戻します。
ナビゲーション ウィンドウの下部には、次のような他の Outlook 機能が表示されます。郵便、カレンダー、人物タスクなど。
表示するボタンの数、ボタンの順序、アイコンまたは単語のどちらで表示するかを選択できます。
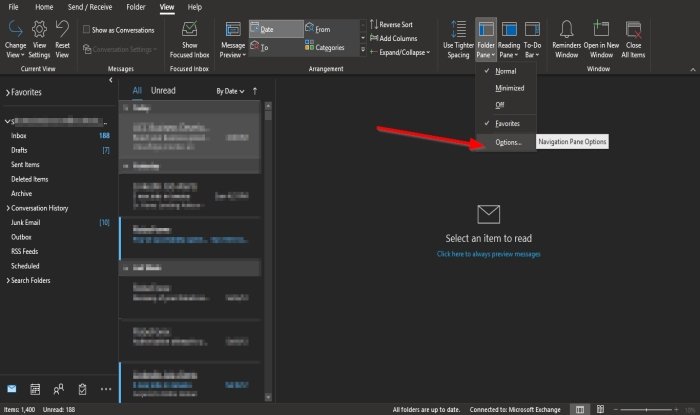
この手順を実行するには、次の場所に移動します。ビューメニューバーのタブ。
次に、フォルダーペインのボタンレイアウトセクションを選択し、クリックしますオプション。
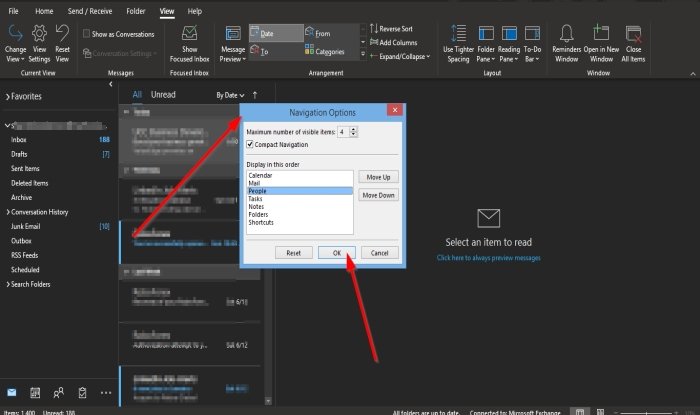
あナビゲーションオプションダイアログボックスが表示されます。
ダイアログボックスで、表示可能なアイテムの最大数セクションで、ボックス上の増加または減少の矢印ボタンをクリックして、必要な数値を入力します。
アイコンを単語にするには、[コンパクト ナビゲーション] チェックボックスのチェックを外します。
下にリスト ボックスがあり、ボタンを希望の順序で配置できます。
移動したいボタンをクリックし、上に移動または下に移動ボタン。
それからわかりました。
![]()
ボタンが配置順に配置され、アイコンではなく単語に変換されていることがわかります。
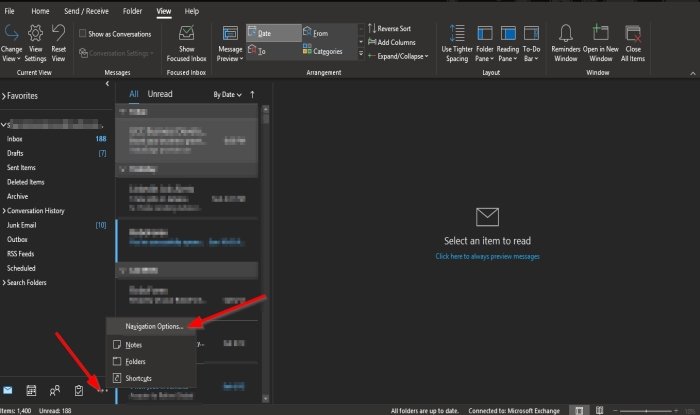
オプション 2 では、ボタンの横にある 3 つの点をクリックして、ナビゲーションオプションメニューから。
関連している:方法Outlook ナビゲーション ウィンドウの位置を変更する
ボタンをデフォルトに戻すには、ビュータブで、フォルダーペインもう一度ボタンを押して選択しますオプション、またはボタンの横にある 3 つの点をクリックして選択しますナビゲーションオプション。
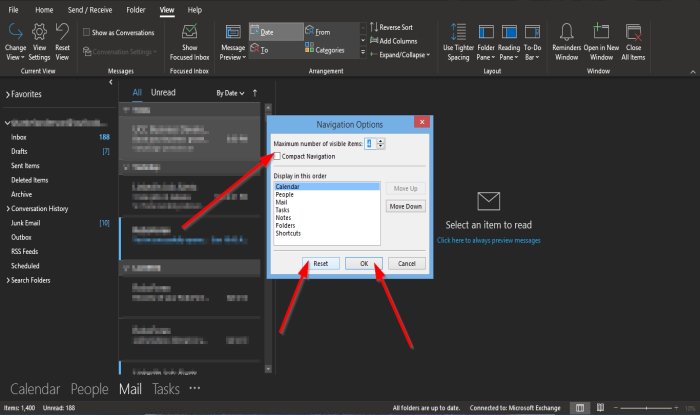
Aのときナビゲーションオプションダイアログボックスが表示されるので、クリックしますリセットをクリックし、[コンパクト ナビゲーション] チェックボックスをクリックして、わかりました。
ナビゲーション ペインの下部にあるボタンはデフォルトに戻ります。
このチュートリアルが、Outlook のナビゲーション ウィンドウをカスタマイズする方法を理解するのに役立つことを願っています。
今すぐ読んでください:Outlook で国固有のメールをブロックする方法。






