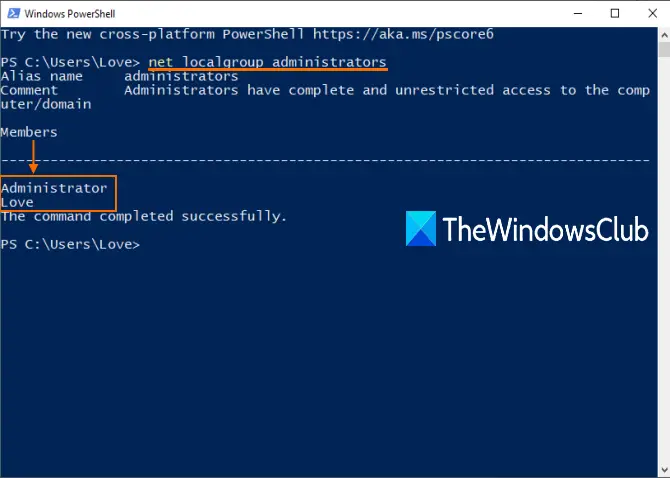MicrosoftのOutlook.comは、人気のある電子メールサービスプロバイダーの1つです。この投稿では、サインアップ、作成、セットアップの方法を紹介しますOutlook.comアカウント- とも呼ばれますウェブ上の見通し。それに加えて、あなたもできるでしょう別のOutlookアカウントでサインインしますサインインアカウントを簡単に切り替えます。また、特定のOutlookアカウントを使用したくない場合は、Outlook.comでいつでもそのアカウントからサインアウトできます。
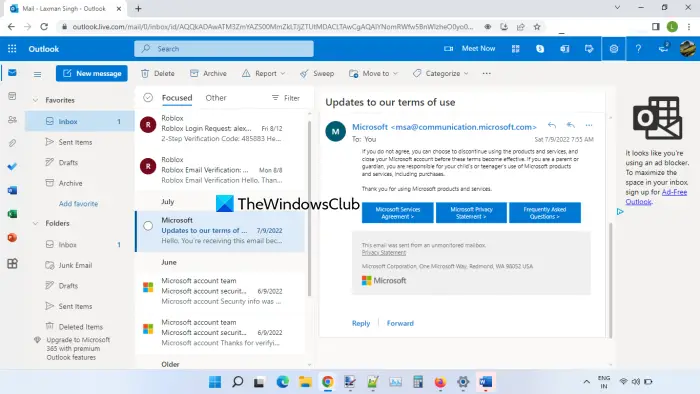
訪問Outlook.live.comブラウザで開始します。
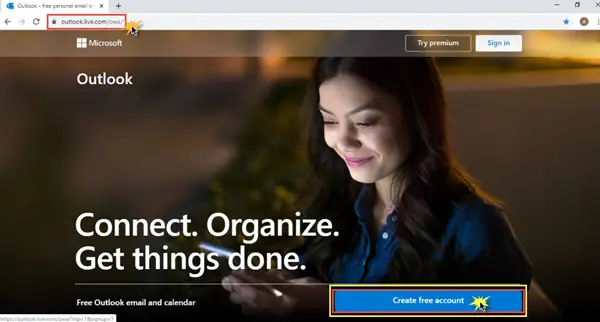
新しいOutlookアカウントを作成したいので、「」をクリックします。無料アカウントを作成します' ボタン。それでは、Outlookアカウントを設定する際のさまざまな手順を見てみましょう。
1.適切なユーザー名を選択します
最初のステップで、持ちたいユーザー名を入力します。すでに撮影されている場合は、同様のことを確認してみてください。
ドメインを選択するオプションもあります - @Outlook.comまたは@hotmail.com。
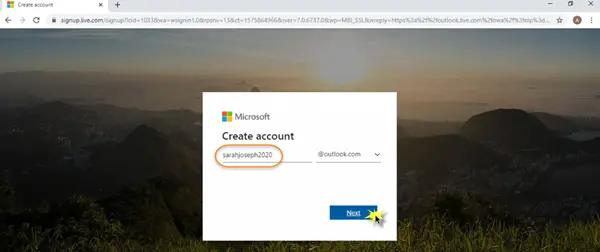
ユーザー名を確定したら、クリックします次。
2。強力なパスワードを選択します
次のステップは、パスワードのセットアップです。これは重要で重要なものであり、に従う必要があるいくつかのガイドラインがあります。強力で安全なパスワード。パスワードには少なくとも8文字があり、次の2つの文字が含まれている必要があります。大文字、小文字、数字、および記号です。
また、パスワードは、 @ signの前に来るメールアドレスの一部を含めることはできません。パスワードを設定するためのこれらの基準に従えば、パスワードが受け入れられます。
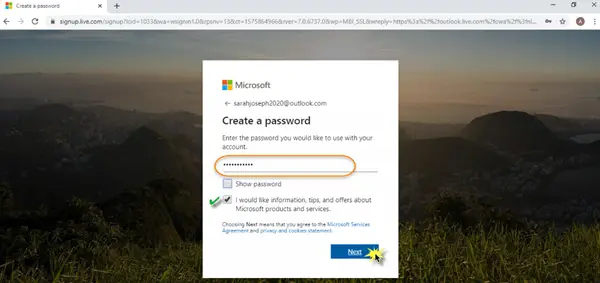
さらに、Microsoft製品とサービスに関する情報、ヒント、およびオファーを受信することに興味がある場合は、パスワードの下のオプションを選択して、クリックしてください次。
3.名前、国、生年月日に記入します
次のステップでは、名と姓に関する詳細を記入する必要があります。クリック次。
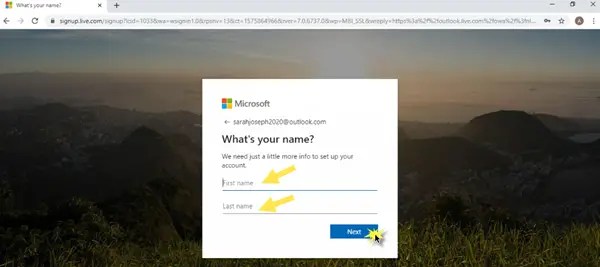
この後、ドロップダウンリストから住んでいる国/地域を選択します。また、ドロップダウンリストから月、日付、および年を選択して、生年月日に言及してください。クリック次。
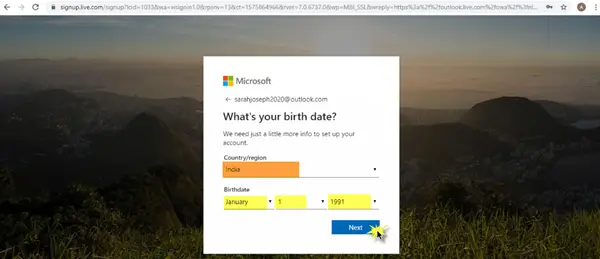
この段階では、MS Outlookアカウントを設定するために必要なすべての情報と詳細を正常に送信しました。
4。キャプチャをしましょう
完了する必要がある最後の標準ステップはCaptchaです。基本的に、Captchaは、スパムを避けるために人間を機械出力と区別するのに役立つコンピュータープログラムです。あなたがしなければならないのは、画面に表示される文字を正しく入力することです。
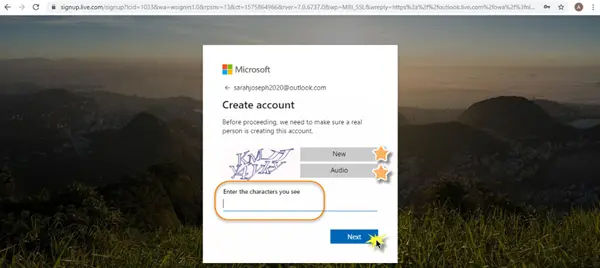
文字を識別するのが難しい場合は、クリックすることができます新しい新しい文字セットを取得するには、またはクリックすることができますオーディオオーディオ支援を受けるため。オーディオを聞くことができるように、デバイスのボリュームが上になっていることを確認してください。文字を正しく入力したら、クリックします次。
5. Microsoft Outlookアカウントの準備ができました!
あなたを始めるのに数秒しかかかりません。アカウントを正常に設定しておめでとうございます!これは、Microsoft Outlookアカウントダッシュボードのようになるようになる方法です。
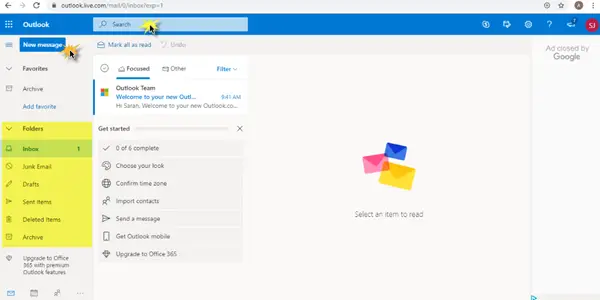
左ペインには、新しいメッセージタブと、受信ボックス、ジャンクメール、ドラフト、送信アイテム、削除されたアイテム、アーカイブなどのフォルダーが表示されます。特定のメールまたは連絡先/受信者の名前を検索する場合。ダッシュボードの上部の検索ボックスでこれを行うことができます。
最後に、Microsoft Outlookアカウントが準備が整っています。
Outlook.comで別のアカウントでサインインします
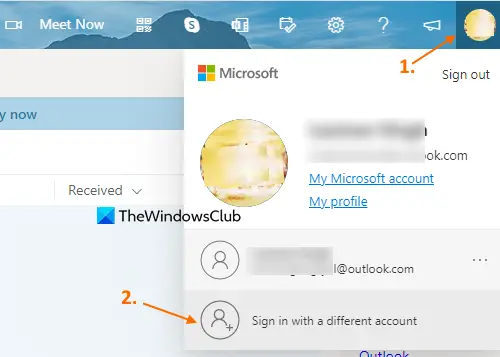
複数のMicrosoft Outlookアカウントがあり、Outlook.comで別のアカウントでサインインしたい場合は、これを簡単に実行できます。つまり、Web上のOutlookで複数のOutlookアカウントでサインインできることを意味します。 2つ以上のOutlookアカウントを追加する利点は、最初に1つのアカウントからログアウトしてから別のアカウントにログインする必要なく、簡単にアカウントに切り替えることができることです。手順は次のとおりです。
- Outlook.comを開き、アカウントにログインします
- をクリックしますプロフィールアイコン(アカウントマネージャーオプション)右上隅で利用可能なOutlookアカウントの
- クリックしてください別のアカウントでサインインしますオプション
- Outlookサインインページが開き、ログイン資格情報を入力する必要があります。
これにより、新しく署名されたOutlookアカウントが正常に追加されます。これで、Outlook.comのOutlookアカウントのプロファイルアイコンをクリックすると、ポップアップボックスに別のアカウントが表示されます。また、そのアカウントオプションをクリックすると、その特定のOutlookアカウントに切り替えます。
同様に、より多くのOutlookアカウントを追加して、任意のアカウントに切り替えることができます。
Outlook.comのOutlookアカウントからサインアウトします
Outlook.comの特定のアカウントからサインアウトしたい場合は、次の手順に従ってください。
- をクリックしますプロフィールアイコン追加のアカウントにアクセスするためのOutlookアカウントの
- その後、をクリックしますサインアウトメニューを開きます(3つの水平ドット)追加アカウントのアイコン
- を選択しますサインアウトして忘れてくださいオプション。
それだけです。それが役立つことを願っています。
Outlook comのメールアドレスを作成するにはどうすればよいですか?
Outlook.comまたはウェブ上の見通し非常に簡単なプロセスです。電子メールの一意のユーザー名、強力なパスワード、いくつかの基本的な詳細などを選択する必要があります。この投稿では、Outlook.comのメールアカウントを作成およびセットアップするための段階的な指示をカバーしています。また、複数のアカウントを作成して、必要なときに別のOutlookアカウントでサインインすることもできます。
Outlook comのメールアドレスは無料ですか?
はい、メールアカウントを作成し、Outlook.comで使用するのは無料です。無料プラン(無料の電子メールとカレンダー)は、15 GBのメールボックスストレージ、5 GBのOneDriveストレージ、Premiums OfficeアプリのWebバージョンなどを提供します。Outlook.comまたはWebでOutlookで複数の無料アカウントを作成して一緒に使用できます。
次を読む: