のエラー0x8007000dこれは、さまざまなシナリオで発生するという意味で、非常に珍しいエラーです。 Windows 11/10 のインストール、アップグレード、アップデート、またはライセンス認証時にエラーが発生する場合があります。システムの復元操作中にも発生する可能性があります。この投稿では、それぞれのエラー シナリオに関連して問題を正常に解決するために試行できる最適な解決策を提供しようとします。

エラーの発生方法に応じた解決策については、以下のセクションを参照してください。
Windows 11/10のインストール時のエラー0x8007000dを修正
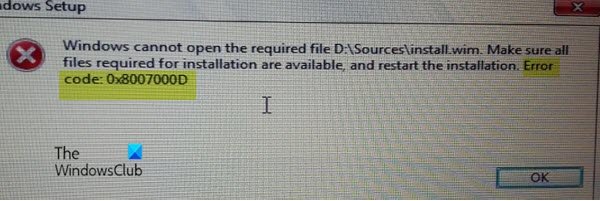
このエラーは、使用している起動可能なインストール メディアが破損していることを示しています。Windowsのインストールに失敗しました。この場合、次のことを行う必要があります。インストールメディアを再作成しますそして試してみてくださいインストールプロセスもう一度 – エラーなしで正常に完了するはずです。
Windows Updateまたはアップグレードエラー0x8007000dを修正する
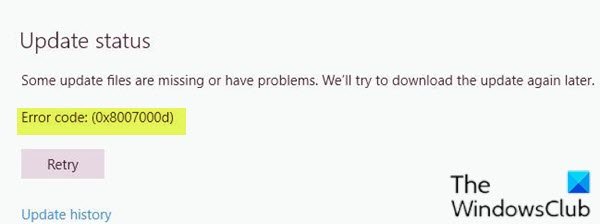
のWindows Updateエラー0x8007000d は主に 2 つの理由で発生します。システム ファイルが破損しているか、Windows Update コンポーネントが古くなっているということです。これにより、Windows の更新プログラムをインストールできなくなり、新しいバージョンが利用可能な場合に Windows をアップグレードすることもできなくなります。
このエラーが発生すると、既存のオペレーティング システムに月例セキュリティ パッチを適用できなくなります。 Windows Update 経由でアップグレードを開始できる場合があります。ただし、これは失敗するか、特定の割合で停止します。
したがって、この問題に直面した場合は、以下の推奨解決策を順不同で試して、問題の解決に役立つかどうかを確認してください。
- Windows Update トラブルシューティング ツールを実行する
- SoftwareDistributionフォルダーの名前を変更する
- SFCスキャンを実行する
- DISM スキャンを実行する
- Windows Update コンポーネントをデフォルトにリセットする
- Microsoft Update カタログから更新プログラムを手動でダウンロードします (累積的な更新プログラムに適用されます)
- Windows ISO を直接ダウンロードするか、メディア作成ツールを使用します (機能更新プログラムに適用されます)
リストされた各ソリューションに関連するプロセスの説明を見てみましょう。
1] Windows Update トラブルシューティング ツールを実行します
たいていの場合、組み込みの Windows Update トラブルシューティング ツールを実行するWindows 10 での更新エラーを修正します。トラブルシューティング ツールを実行し、Windows Update を再実行してもまだエラーが発生する場合は、次の解決策を試すことができます。
2] SoftwareDistributionフォルダーの名前を変更します
- まずシステムの復元ポイントを作成します。
- を使用して Windows Update サービスを停止しますServices.msc
- 名前を変更しますC:\Windows\SoftwareDistributionフォルダーを C:\Windows\SoftwareDistributionOld に追加
- Windows Updateサービスを再起動します
- コンピュータを再起動します。
3] SFCスキャンを実行します
破損したシステム ファイルが存在すると、Windows 11/10 でこのエラーが発生する可能性があります。その場合、次のことができます。SFCスキャンを実行する。この組み込みのコマンド ライン ユーティリティ プログラムを実行すると、PC 全体で古いファイルや破損したファイルがないかスキャンされ、必要に応じてそのようなファイル (存在する場合) が置換または修復されます。
4] DISMスキャンを実行します
SFC スキャンでは根本的な原因を修正できない場合があります。このような場合、次のようにする必要があります。展開イメージのサービスと管理 (DISM) スキャンを実行する– 破損したファイルと Windows システム イメージを修復するための別の組み込みツール。
5] Windows Update コンポーネントをデフォルトにリセットする
このソリューションでは、Windows Update エージェント ツールをリセットするそれが役立つかどうかを確認してください。これPowerShell スクリプトは Windows Update クライアントのリセットに役立ちます。また、次のようにすることもできます。各 Windows Update コンポーネントを手動でデフォルトにリセットする。
6] Microsoft Update カタログから更新プログラムを手動でダウンロードします (累積的な更新プログラムに適用されます)
インストール時にこの問題が発生する場合累積的なアップデートWindows Update を介して、次のことができます。Microsoft Update カタログから手動でダウンロードする、インストールに失敗し、その結果更新エラーが発生する更新プログラムを削除し、Windows PC に更新プログラムをインストールします。
アップデートをダウンロードしてインストーラーを実行した後にエラー メッセージが表示された場合は、この投稿を参照してください。Windows Update スタンドアロン インストーラーでエラー 0x8007000d が発生しました。データが無効です。
7] Windows ISO を直接ダウンロードするか、メディア作成ツールを使用します (機能更新プログラムに適用されます)
これを持っているなら機能更新プログラムのインストールに関する問題Windows Update を介して、次のことができます。最新の Windows ISO を直接ダウンロードするMicrosoft Web サイトからのイメージ ファイル。 ISO をデバイス上の場所 (できればデスクトップ) にダウンロードしたら、ISO イメージをダブルクリックして仮想ドライブとしてマウントし、セットアップ.exeファイルを使用してインプレース アップグレード プロセスを開始します。
あるいは、Windows アップデート アシスタント機能更新プログラムをインストールします。
Windows アクティベーション エラー 0x8007000d を修正
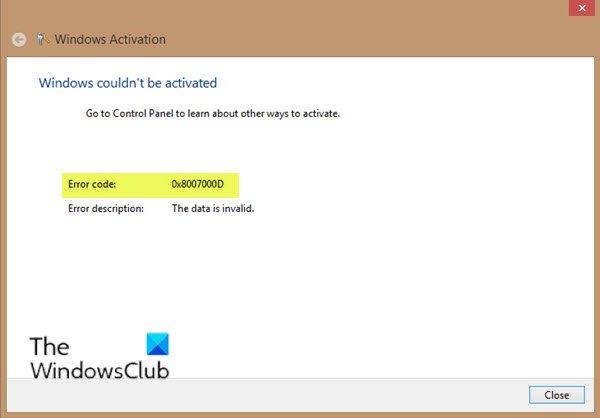
これに遭遇するかもしれませんアクティベーションエラーを実行しようとすると、slmgr -dlvまたはslmgr -ato指示。このエラーは、「ルート」ディレクトリへのアクセス許可が不十分なために発生する可能性があります。システム アカウントには、デフォルトでレジストリ パスに対するフル コントロール アクセス許可が与えられます。
HKEY_LOCAL_MACHINE\SYSTEM\CurrentControlSet\Enum\ROOT
およびサブキー。これらの権限が「ルート」キーまたはサブキーに対して変更されている場合は、エラーコード 0x8007000D。
この問題を解決するには、レジストリ パスのシステム アカウントに「サブキーの列挙」という最小限のアクセス許可を割り当てる必要があります。HKEY_LOCAL_MACHINE\SYSTEM\CurrentControlSet\Enum\Rootおよびそのサブキーのいずれかについては、KB2230957 に記載されています。
以下の推奨解決策を順不同で試して、問題の解決に役立つかどうかを確認してください。
- Windows ライセンス認証トラブルシューティング ツールを実行する
- クリーン ブートを実行し、アクティベーションを再試行します
- システムアカウントに「サブキーの列挙」の最低限の権限を割り当てます。
- 電話でアクティベートする
リストされた各ソリューションに関連するプロセスの説明を見てみましょう。
以下の解決策のいずれかを試す前に、SFC スキャンをすぐに実行し、続いて DISM スキャン (必要な場合) を実行してから、アクティベーションを再試行できます。それでも問題が解決しない場合は、次に進むことができます。
1] Windows ライセンス認証トラブルシューティング ツールを実行します
Windows ライセンス認証トラブルシューティング ツールは、ハードウェアの変更によって引き起こされる問題など、正規の Windows デバイスで最もよく発生するライセンス認証の問題に対処するのに役立ちます。このソリューションには次のことが必要です組み込みの Windows ライセンス認証トラブルシューティング ツールを実行するにはそれが役立つかどうかを確認してください。それ以外の場合は、次の解決策を試すことができます。
2] クリーン ブートを実行し、アクティベーションを再試行します。
一部のプログラムがアクティベーションプロセスを妨害する場合がありました。このソリューションでは次のことを行う必要があります。クリーンブートを実行する– これにより、アクティブなセキュリティ プログラムやバックグラウンドで実行されているサードパーティ プログラムが無効になります。 Windows 11/10 デバイスがクリーン ブート状態で実行されたら、次のことを試すことができます。Windows 11/10をアクティベートするまた。
3] システムアカウントに「サブキーの列挙」の最低限の権限を割り当てる
これはレジストリ操作であるため、次のようにすることをお勧めします。レジストリをバックアップするまたはシステムの復元ポイントを作成する必要な予防措置として。完了したら、次のように続行できます。
- プレスWindowsキー+Rをクリックして「実行」ダイアログを呼び出します。
- [ファイル名を指定して実行] ダイアログ ボックスで、次のように入力します。
regeditEnter キーを押して、レジストリエディタを開く。 - レジストリ キーに移動またはジャンプします以下のパス:
HKEY_LOCAL_MACHINE\SYSTEM\CurrentControlSet\Enum\ROOT
- その場所の左側のペインで、根フォルダを選択して許可。
- 選択システム下グループまたはユーザー名そして許可状況を確認してください。のみに変更された場合読む次のステップに進みます。
- をクリックしてください高度なボタン。
- 下権限タブで選択システムそしてクリックしてください編集。
- 選択フルコントロール。
- クリックわかりました権限の変更を保存します。何らかの理由でこの変更を保存できない場合は、次のことが必要になる場合があります。所有権を取得しますもう一度やり直してください。
これで、アクティベーションを再試行できます。それでもライセンス認証できない場合は、次の解決策を試してください。
4] 電話でアクティベートする
Microsoft 電話のアクティベーションMicrosoft Windows または Microsoft Office 製品をライセンス認証する方法の 1 つです。通常、Microsoft ライセンス認証センターに電話し、口頭でライセンス認証情報を交換する必要があります。
システム復元エラー0x8007000Dを修正
受け取った場合システムの復元中に不特定のエラーが発生しました、0x8007000Dその場合は、別の復元ポイントを使用してみる必要があります。それが役に立たない場合は、この投稿が役に立ちますシステムの復元の問題のトラブルシューティング。
この投稿がお役に立てば幸いです。


![Word の回復可能な署名エラー [修正]](https://rele.work/tech/hayato/wp-content/uploads/2024/11/Recoverable-Signature-error-in-Microsoft-Word.jpg)



