遭遇したらWindows 11/10のインストールに失敗しました新しいバージョンの Windows 11/10 へのアップグレード中、または Windows 7/8/8.1 から Windows 10 または Windows 11 へのアップグレード中にコンピューターでエラーが発生した場合は、この投稿で紹介する提案を試して問題を効果的に解決できます。
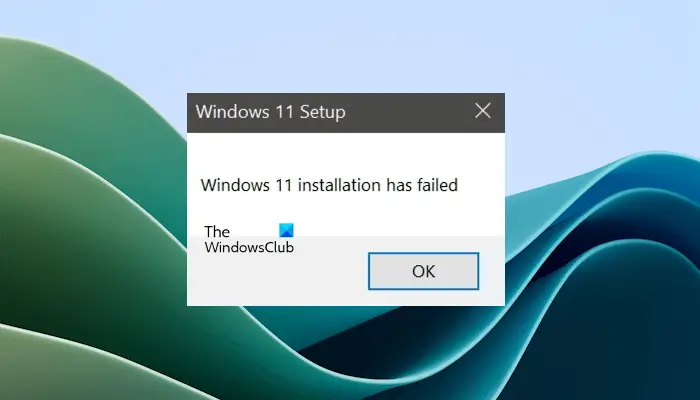
このエラーは、次の既知の原因の 1 つ以上 (ただし、これらに限定されない) が原因で発生する可能性があります。
- Windows Media Creator のバグにより、インストール中に一部のファイルが 2 回コピーされることがあります。
- ファイルの拡張子が不適切である可能性があります。
- ブート マネージャーの問題が問題の原因となっている可能性があるため、ブート マネージャーをリセットしてみてください。
- サービスまたはプログラムが問題の原因となっている可能性があります。
Windows 11のインストールに失敗しました
遭遇した場合は、Windows 11/10のインストールに失敗しましたシステム上にエラー ポップアップが表示される場合は、以下の推奨解決策を順不同で試し、問題の解決に役立つかどうかを確認してください。
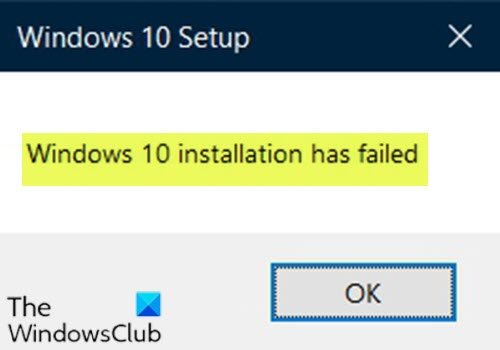
- 最小要件を確認する
- 言語パックをアンインストールする
- $WINDOWS.~BT インストールフォルダー属性をクリアします
- すべての周辺機器を取り外します
- install.esd ファイルの名前を変更します
- BCDの再構築
- Windows 11/10をクリーンインストール
リストされた各ソリューションに関連するプロセスの説明を見てみましょう。
1] 最小要件を確認する
これらは、Windows 11/10 を PC にインストールするための基本要件です。デバイスがこれらの要件を満たしていない場合は、Windows 11/10 で意図されていた優れたエクスペリエンスが得られない可能性があるため、新しい PC の購入を検討することをお勧めします。
| プロセッサ: | 1ギガヘルツ(GHz)またはそれ以上の互換性のあるプロセッサまたはシステムオンチップ(SoC) |
| ラム: | 32 ビットの場合は 1 ギガバイト (GB)、64 ビットの場合は 2 GB |
| ハードドライブのサイズ: | 32GB以上のハードディスク |
| グラフィックカード: | と互換性がありますダイレクトXWDDM 1.0 ドライバーを搭載した 9 以降 |
| 画面: | 800×600 |
| インターネット接続: | アップデートを実行したり、一部の機能をダウンロードして利用したりするには、インターネット接続が必要です。 Windows 10 Pro (S モード)、Windows 10 Pro Education (S モード)、Windows 10 Education (S モード)、および Windows 10 Enterprise (S モード) では、デバイスの初期セットアップ中にインターネット接続が必要です (Out of Box Experience (OOBE))、および次のいずれかMicrosoft アカウント (MSA)または Azure Activity Directory (AAD) アカウント。デバイスを Windows 10 (S モード) から切り替えるインターネット接続も必要です。 |
システムが最小要件を満たしているにもかかわらずエラーが発生する場合は、次の解決策を試すことができます。
システムに Windows 11 をインストールしている場合は、次のことを確認する必要があります。Windows 11 の最小ハードウェア要件。インストールできますPCヘルスチェックツール。このツールは Microsoft によって開発され、ユーザーが自分のコンピュータ システムが Windows 11 と互換性があるかどうかを知ることができます。
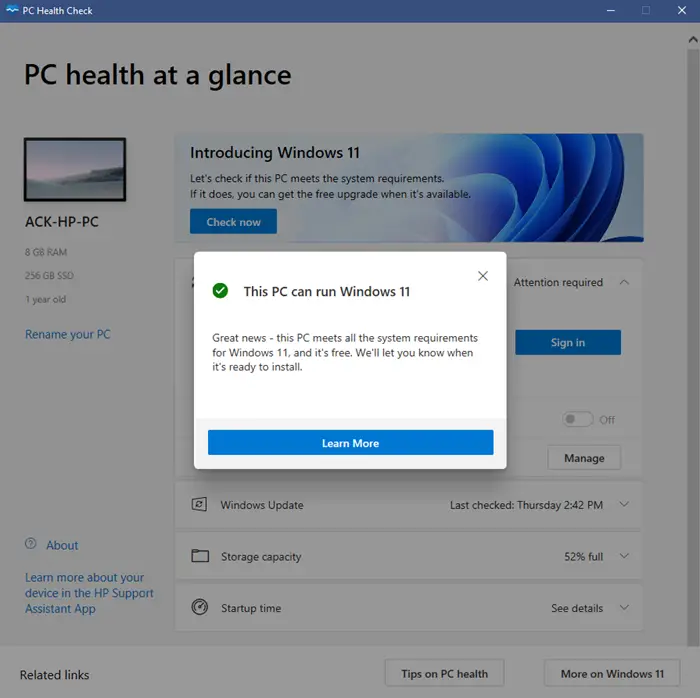
ユーザーができる方法もありますサポートされていないハードウェアを搭載したコンピューター システムに Windows 11 をインストールして実行する。さらに、サードパーティ ツールである Rufus を使用すると、Windows 11 の TPM やその他のハードウェア要件をバイパスできるため、サポートされていないハードウェアを搭載したコンピューターに Windows 11 を簡単にインストールできます。ただし、サポートされていないハードウェアを搭載したコンピューターで Windows 11 を実行すると、さまざまな問題が発生する可能性があります。このようなユーザーは、コンピュータのパフォーマンスの問題も発生する可能性があります。
2] 言語パックをアンインストールする
以前の Windows イテレーションにローカライズと異なる言語パックが含まれていた場合、エラーが発生します。この場合、地域を変更してみてください。言語パックをアンインストールする。その後、アップグレード プロセスを再開して、解決策を探すことができます。
3] $WINDOWS.~BT インストールフォルダーの属性をクリアします
場合によっては、Windows 11/10 インストーラーは、という名前のフォルダー内のインストール ファイルを上書き (コピー) しようとします。$WINDOWS.~BTローカルディスクにあります。これは、インストーラーがファイルを 2 回続けてコピーしようとしたが失敗し、エラーが報告されたために発生する可能性があります。
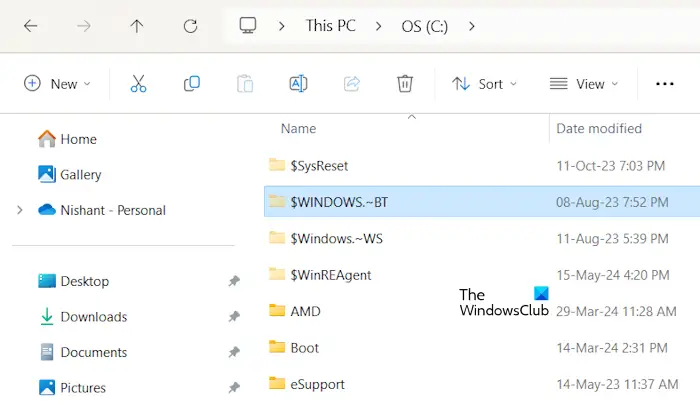
クリアするには$WINDOWS.~BTインストールフォルダーの属性を変更するには、次の手順を実行します。
- 通常どおり Windows 11/10 のインストールを開始し、インストールを開始する直前の最後の画面に移動します。画面には、何がインストールされるか、および使用するために選択した設定が表示されるはずです。
- インストーラーを最小化し、フォルダーを開いてローカル ディスク C に移動してファイル エクスプローラーを開きます。
- という名前のフォルダーを見つけてください。$WINDOWS.~BTローカル ディスクのルート フォルダーにあります。
- 見れない場合は、$WINDOWS.~BTフォルダーにアクセスするには、次のことが必要です隠しファイルを表示する。
- 問題のあるフォルダーを右クリックし、プロパティコンテキスト メニューからオプションを選択します。
- に滞在してください一般的なタブをクリックして、属性下部のセクション。
- の横のボックスをクリアします読み取り専用そしてシステムオプションを選択してクリックします適用する出る前に。
インストールを再実行したときに問題が引き続き発生するかどうかを確認してください。
4] すべての周辺機器を取り外します

汎用ドライバーを備えた古いプリンターや同様の周辺機器では、Windows 11/10のインストールに失敗しましたエラー。この場合、すべての周辺機器を取り外し、必需品のみを使用してください。アップグレードが完了したら、再度接続すると、自動的にインストールされます。
5] install.esd ファイルの名前を変更します
Windows Media Creation Tool にバグがあり、ファイルの名前が本来の名前と異なるものに変更されているようです。ファイルの名前が指定されているため、DVD にインストールしようとするとエラーが表示されます。インストール.esdとは対照的にインストール.wimこれにより、インストールがスムーズに行われます。このソリューションでは、インストール.esdファイル。
その方法は次のとおりです。
- 通常どおり Windows 11/10 のインストールを開始し、インストールを開始する直前の最後の画面に移動します。画面には、何がインストールされるか、および使用するために選択した設定が表示されるはずです。
- インストーラーを最小化し、フォルダーを開いてインストール メディア (USB または DVD) を挿入したディスクに移動してファイル エクスプローラーを開きます。
- それをダブルクリックして、その中にあるソースフォルダーを開きます。
- という名前のファイルを見つけますインストール.esd、それを右クリックして選択します名前を変更する。
- 拡張子を次から変更しますエスディーにウィム。
アップグレードを再度実行して、問題が解決されたかどうかを確認してください。
6] BCDの再構築
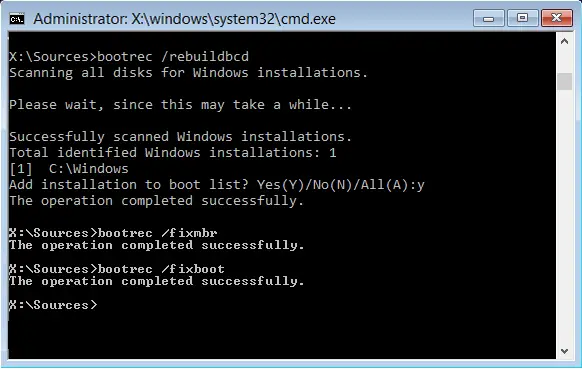
このソリューションでは次のことを行う必要があります。ブート構成データ (BCD) を再構築するそして、Windows 11/10のインストールに失敗しましたエラーは解決されます。
7] Windows 11/10をクリーンインストール
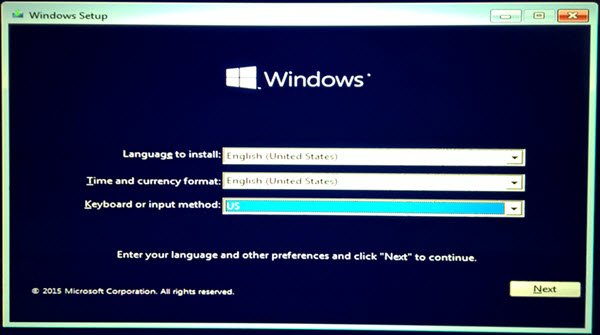
Update Assistant を使用するか、マウントされた Windows 11/10 ISO 内からセットアップを直接実行するとこの問題が発生するため、この解決策には次のことが必要です。Windowsをクリーンインストールする代わりに、このアップグレードのブロックを乗り越えられるかどうかを確認してください。
これらの解決策はいずれもうまくいくはずです。
Windows 11 のダウンロードが失敗し続けるのはなぜですか?
Windows 11 ISO ファイルをダウンロードしていてダウンロードが何度も失敗する場合は、インターネット接続を確認してください。ダウンロードの問題は、特定の Web ブラウザーに関連している場合があります。したがって、Windows 11 ISO のダウンロードが失敗し続ける場合は、別の Web ブラウザーに切り替えて、そこから Windows 11 ISO をダウンロードできるかどうかを確認できます。また、Web ブラウザのキャッシュと Cookie をクリアして、もう一度試してみることをお勧めします。
Windows 11 は Windows 10 より優れていますか?
Windows 11 には、Windows 10 では利用できない多くの新機能が搭載されています。ただし、Windows 11 と Windows 10 のどちらが優れているかというと、それはユーザーによって異なります。 Windows 11 と Windows 10 オペレーティング システムでは、ユーザーによってエクスペリエンスが異なります。お使いのコンピューターが Windows 11 のハードウェア要件をすべて満たしている場合は、Windows 10 から Windows 11 にアップグレードして使用できます。新しいオペレーティング システムが気に入らない場合は、Windows 10にロールバックする。ただし、Windows 11 から Windows 10 に戻す時間は限られています。




![[Fix]を入力するとカーソルが左に移動し続ける](https://rele.work/tech/hayato/wp-content/uploads/2023/05/Cursor-keeps-moving-to-the-left-when-typing.png)

