マイクロソフトが導入Windows Sモードセキュリティ向上のためですが、ストアのアプリの使用のみに制限されていました。良いニュースは、S モードを終了する場合は料金がかからないことです。したがって、Microsoft Store 以外からアプリをインストールしたい場合は、S モードから切り替えることができ、それは非常に簡単です。ただし、一度、Windows 11/10 S モードを終了する、もう後戻りはできません。
このプロセスは、不可逆以前の Windows 10 バージョンを使用している場合。ただし、現在 Windows 10 バージョン 1803 以降、または Windows 11 を使用している場合は、次のことができます。Windows S モードに戻す。
Windows SモードWindows 11/10 の軽量バージョンであり、サンドボックス環境でアプリを実行します。これは、より安全であり、パフォーマンス要件をより適切に処理できることを意味します。優れたパフォーマンス、Microsoft 検証済みのセキュリティ、Microsoft Store、および Microsoft Edge のみのサポートを目的に設計されています。切り替えたい場合は、次の方法で切り替えることができます。
Windows 11/10 Sモードを終了する方法
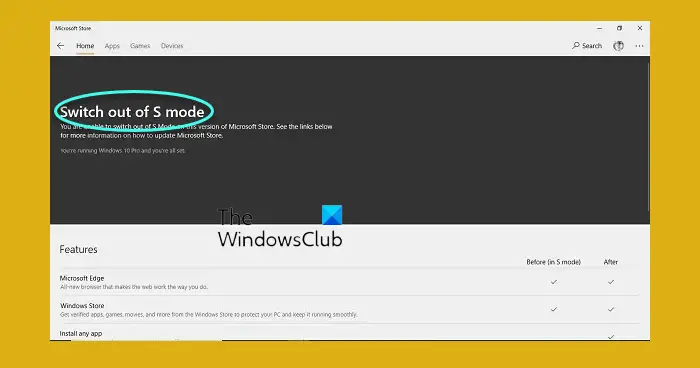
- Windows 11/10 (S モード) を実行している PC で、[設定] > [更新とセキュリティ] > [ライセンス認証] を開きます。
- でWindows 11/10 Homeに切り替えるまたはWindows 10 Pro に切り替えるセクション、選択ストアに行きます。
- 「」というオプションが表示される可能性があります。Windows のエディションをアップグレードする" セクション。十分注意して「」をクリックしないでください。ストアに行くそこに表示されるリンク。
- Microsoft Store に「S モードの切り替え」ページが表示されるストアに戻ります。
- を選択します。得るボタン。
- この後、ページに確認メッセージが表示されます。
- Microsoft Store の外部からアプリをインストールできるようになります。
とはいえ、S モードは Windows のどのバージョンでも特別なモードであることを知っておく必要があります。 Windows 11/10 Home または Windows 11/10 Professional である可能性があります。 Windows 11/10 で S モードを終了すると、PC にインストールされていた Windows の標準バージョンがそのまま残ります。
Windows 11/10 S を Windows 11/10 Home/Pro にアップグレードする
Windows 10 Home バージョンを使用していて、Professional モードにアップグレードしたい場合は、必要な金額を支払う必要があります。同様に、S モードの Windows 10 Enterprise または S モードの Windows 10 Education を使用していた場合、S モードから切り替えると、PC は標準のエンタープライズ モードまたは教育モードのままになります。
切り替えを行うことを確認したら、Windows PC で次のリンクをクリックすると、Microsoft Store ページが開きます。






