Windows 10 から Windows 11 にアップグレードできず、次のメッセージが表示される場合は、Windowsをインストールできませんでしたエラー メッセージが表示された場合は、この投稿で検討すべきいくつかのトラブルシューティング手順を提案します。
Windows 11にアップグレードできない
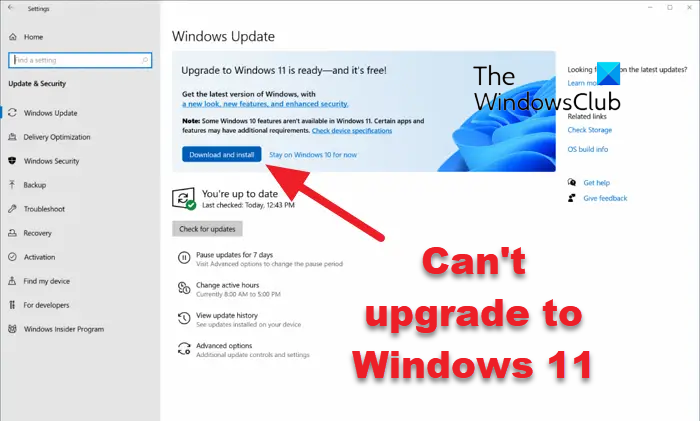
続行する前に、既存の Windows 11 インストールが利用可能なすべての Windows Update で更新されていることを確認する必要があります。これを完了したら、このリストに目を通し、どのシナリオや提案が自分に当てはまるかを確認してください。
できることに注意してくださいWindows 11 無料へのアップグレードはまだ可能。
1】最低要件を再確認する
再確認してくださいPC は最小要件を満たしていますWindows 11 アップグレードをダウンロードまたはインストールします。
2]すべての外部USBを取り外します
すべての外部 USB、アクセサリ、メディア、拡張ディスプレイ ケーブル、Wi-Fi アダプタ カードなどをコンピュータから取り外してから、もう一度試してください。
3] 2〜3回試して確認してください
多くの場合、最初は更新プログラムのインストールに失敗しても、何らかの不可解な理由で 2 回目または 3 回目の試行で成功することがあります。それで、数回試してください。
4] Windows Update トラブルシューティング ツールを実行する
を使用します。Windows Update トラブルシューティング ツールマイクロソフトから。 Windows Update 設定をデフォルトにリセットします。
5] セキュリティソフトを無効にする
ファイアウォール、ウイルス対策ソフトウェア、セキュリティ ソフトウェア、VPN を一時的に無効にします。また、ディスク バーナー、デフラグメンター、オプティマイザー、および Windows で起動するすべてのプログラムなどのソフトウェアを一時的にアンインストールすることもできます。それらの一部には問題が発生することが報告されています。 PC に互換性のないアプリケーションがインストールされているため、アップグレード プロセスの完了が妨げられている可能性があります。互換性のないアプリがアンインストールされていることを徹底的に確認してから、PC をアップグレードしてみてください。
6]ディスクスペースをクリアする
使用ディスククリーンアップツールディスクスペースを空けるために。これは役に立つかもしれません空きディスク容量が少ないデバイスをアップグレードするWindows 11へ。
7]エラー0x8024200の修正
Windows で Windows Home へのアップグレードのインストールに失敗した場合は、この投稿を参照してください。エラーコード 0x8024200。
8] アップグレードがハングしますか?
もしあなたのWindows のアップグレードまたはインストールがハングするか失敗する、インストール中に、この投稿は問題のトラブルシューティングに役立ちます。
9] ディスクパーティションを変更する
ディスクパーティションを次から変更しますダイナミックディスクからベーシックディスクへそれがうまくいくかどうかを確認してください。この提案を検討する場合は、まずデータをバックアップし、注意してください。
10] Windows ISOを使用してアップグレードする
できない場合は、Windows 10 から Windows 11 へのアップグレードWindows Update 経由で、Windowsメディア作成ツールWindows 11 をインストールすることもできます。ISO を使用して Windows 11 にアップグレードする。
11] さらなる提案
詳細については、この投稿を参照してくださいWindows のインストールまたはアップグレードのトラブルシューティング ソリューション。
ではごきげんよう!






![VirtualBox でディスク サイズを増やす方法 [ガイド]](https://rele.work/tech/hayato/wp-content/uploads/2024/03/change-disk-size.png)