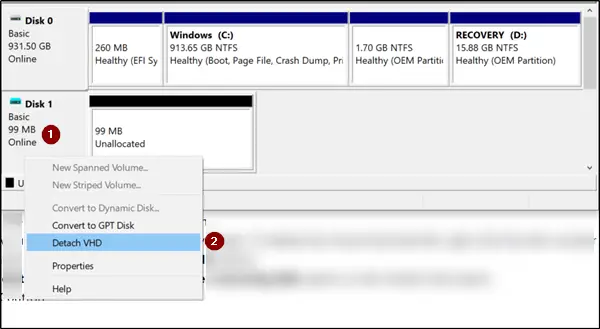もしPhotoshop の動作が遅いハイエンドの Windows 11/10 PC でもズームや描画などに遅れが生じる場合は、この投稿に興味を持ってください。 Photoshopは初心者からプロまで、多くの人が使用しています。 Photoshop は、さまざまなコンピュータ システムで使用されることになります。 Photoshop の動作が遅いと感じる人もいますが、これにはいくつかの理由が考えられます。

Windows 11/10 PC で Photoshop の動作が遅い
Photoshop はさまざまな理由で動作が遅くなります。いくつかは簡単に修正できます。この記事では、Photoshop の動作が遅い原因について説明します。また、Photoshop の動作が遅い場合の修正または防止方法に関する推奨事項も表示されます。 Photoshop に問題が発生した場合は、まず最も簡単な修正から始めるのが最善です。以下に、Photoshop が遅くなる理由と、それらを修正または防止する方法を示します。
- Photoshop またはコンピューターには休憩が必要です
- ホーム画面が正しく読み込まれませんでした
- 新しいドキュメントウィンドウが大きすぎます
- RAMが足りません
- 大量の履歴と少ないキャッシュ
- 破損した設定
- 時代遅れのPhotoshop
- ハードドライブの空き容量が少ない
- 資源が少ない
- 外部ディスプレイ
- 外部/ネットワークドライブに保存されたファイル
- クリップボードにたくさんの項目がある
先に進む前に、PCを再起動するのが最善ですそしてそれが違いを生むかどうかを確認してください。
1] Photoshop またはコンピューターは休憩が必要です
Photoshop を一日中、あるいは非常に長い時間作業しているかもしれません。 Photoshop の動作が遅くなり、何が起こっているのか疑問に思うかもしれません。 Photoshop の速度が低下する単純な理由は、コンピュータと Photoshop に休憩が必要である可能性があるという事実です。作業内容を保存し、コンピュータの電源を切る必要がある場合があります。休憩して仕事に戻りましょう。
コンピューターの電源を切る場合は、「スタート」を押し、「電源」を押して長押しします。シフトを押しながら電源アイコン。保持シフト電源アイコンをクリックすると、コンピュータに完全なシャットダウンが指示されます。一部のコンピューターには、完全にシャットダウンしないことで高速に起動できるように設定されているものがあります。プレス中シフトコンピュータが完全にシャットダウンされます。完全にシャットダウンすると、キャッシュと RAM 内のその他の内容がすべてクリアされ、コンピュータが新たに起動します。
2] ホーム画面が正しく読み込まれませんでした
この問題と修正は、Photoshop を開くたびにホーム画面に移動する新しいバージョンの Photoshop で発生します。ホーム画面が適切に読み込まれていない場合、空白が表示されたり、新しいドキュメント ウィンドウがフリーズしたり空白が表示されたりすることがあります。スプラッシュ画面とホーム画面を読み込むには追加のリソースが必要です。 Photoshop の古いバージョンと同様に、ホーム画面を無効にしてワークスペースに直接移動できます。
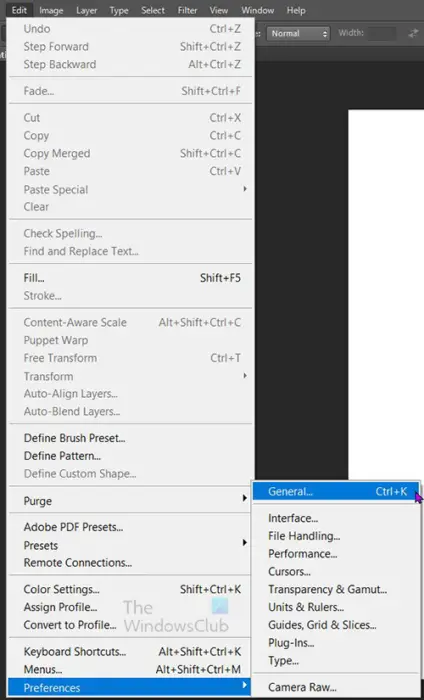
ホーム画面を無効にしてワークスペースに直接移動するには、環境設定でいくつかの変更を加える必要があります。設定にアクセスするには、上部のメニューバーに移動し、 を押します。編集それから設定それから一般的なまたは を押してくださいCtrl + K。 [環境設定オプション] ウィンドウで、ホーム画面を自動表示するチェックを外してください。次に、「OK」を押して変更をコミットします。次回 Photoshop を起動するときに、ホーム画面は表示されません。これを変更するには、同じ手順に従って有効にしてください。ホーム画面を自動表示します。
3]新しいドキュメントウィンドウが大きすぎます
Photoshop を開いたり、新しいドキュメントを作成したりすると、新しいドキュメント ウィンドウが表示されます。新しいドキュメント ウィンドウを開くプロセスはサイズが大きいため、多くのシステム リソースを使用します。これにより、Photoshop の動作が遅くなる可能性があります。新しいドキュメント ウィンドウにすべてのオプションが必要なわけではありません。特にシステム リソースが不足している場合は、新しいドキュメント ウィンドウのサイズを変更できます。 [新しいドキュメント] ウィンドウのサイズを小さくするには、環境設定に移動する必要があります。
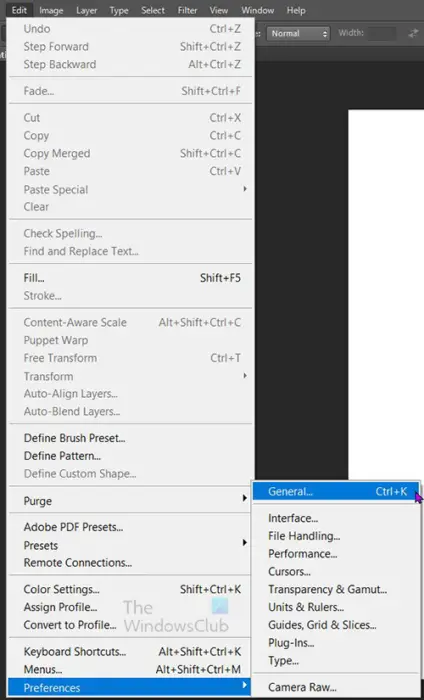
上部のメニューバーに移動し、 を押します編集それから設定それから一般的なまたは を押してくださいCtrl + K。 「環境設定オプション」ウィンドウが開いたら、チェックを入れて有効にします。従来の新しいドキュメント インターフェイスを使用する。終了したら を押しますわかりました変更を確認します。次回新しいドキュメントを読み込むときは、新しいドキュメント ウィンドウが小さくなり、より速く読み込まれるようになります。
4] RAMが不足しています
ソフトウェアが必要とするよりも多くの RAM を搭載している場合でも、最終的にコンピューターの速度が低下するのはなぜだろうと考えたことはありますか?それは、あなたが考えたこともなかったかもしれない 2 つのことに関係しています。より多くの RAM を取得すると、作成者によって更新され、最終的にソフトウェアの機能が向上します。これらはより多くの機能を提供しますが、より多くの RAM も必要になります。もう 1 つは、ゲーム、グラフィック ソフトウェア、その他のリソースを大量に消費するソフトウェアなど、よりリソースを大量に消費するソフトウェアを自動的に選択するようになり、利用可能な RAM が増えるため、より多くのソフトウェアをロードし始めることです。
十分な物理 RAM がない場合、または追加の RAM の使用を許可していない場合、Photoshop の動作が遅くなり始めます。多くの複雑なデザインを行っている場合、または高解像度のドキュメントがある場合、Photoshop はより多くの RAM を必要とします。
Photoshop が使用できる RAM の量を増やすには、環境設定で変更します。
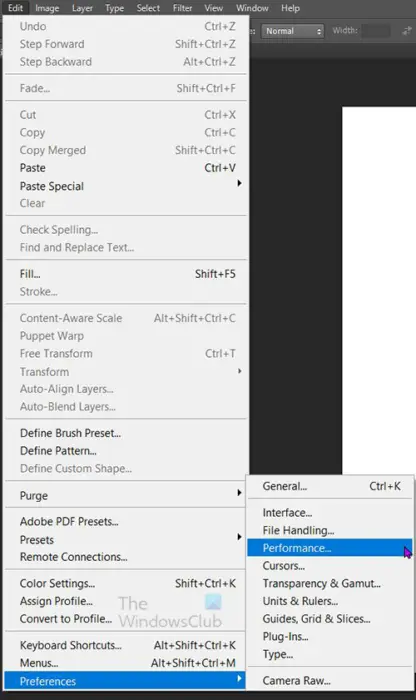
これを行うには、上部のメニューバーに移動して、編集それから設定それからパフォーマンス。 [環境設定オプション] ウィンドウが開いたら、見出しを探します。メモリ使用量。

下メモリ使用量を使用すると、使用可能な RAM、使用するのに理想的な範囲、および現在使用されている量が表示されます。スライダーを使用してパーセンテージを増やすことができます。他のソフトウェアが RAM を使用する必要があるため、使用率が 90% を超えないようにすることが理想的です。また、Photoshop の使用中に他の多くのソフトウェアを開いていないことを確認することもできます。
5] 大量の履歴と少ないキャッシュ
Photoshop は、ドキュメント内で行っているすべての操作の履歴を保持します。この履歴により、間違いを元に戻すことができます。
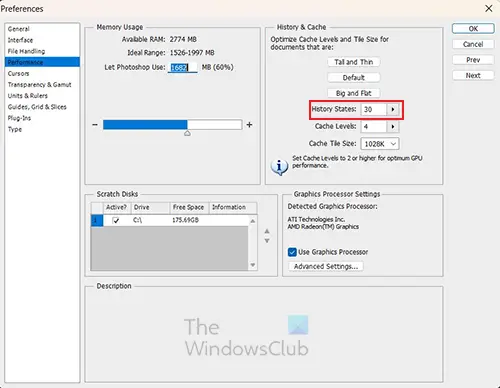
履歴が大きいほど、より多くのことを元に戻すことができます。ただし、履歴が大きくなるほど、より多くのリソースが必要になります。
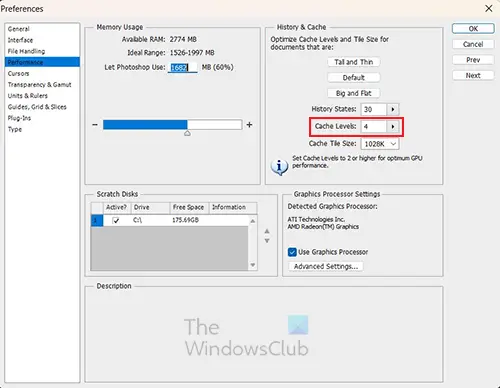
Photoshop の動作が遅くならないようにするには、履歴を減らし、キャッシュを増やします。履歴が低いほど、実行できる取り消しの回数が少なくなります。そのため、十分な取り消しができる程度に大きく、使用するリソースが少なくなるように十分に小さい数値に保ってください。
キャッシュは、Photoshop を使用するときに一時的に保存される場所です。キャッシュ番号が大きいほど、作業中の Photoshop の処理が速くなります。 Photoshop の動作が遅い場合は、キャッシュを増やすことができます。推奨値は最低 2、最高は 8 です。
6] 破損または誤って設定された設定
時間が経つと、Photoshop の環境設定が壊れたり、設定が間違ったりする可能性があります。これにより、Photoshop の動作が遅くなる可能性があります。環境設定は、設定またはデフォルト設定に基づいて Photoshop に何を行うかを指示するため、重要です。
Photoshop の動作が遅い場合、問題の原因となっている可能性のあるものをそれぞれ見つけて修正するのは時間がかかります。設定をリセットするのが最善です。 Photoshop で環境設定をリセットするには 2 つの方法があります。設定をリセットする前に、必ず設定をバックアップしてください。
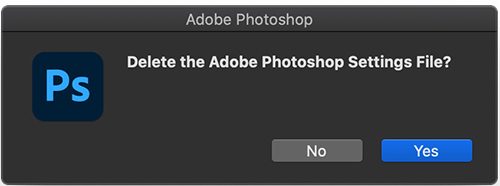
キーボードを使用して Photoshop の環境設定をリセットするには、Photoshop を終了し、Ctrl + Alt + Shiftキーを押してPhotoshopを起動します。クリックはい尋ねるダイアログで、「Adobe Photoshop 設定ファイルを削除しますか?」
新しいバージョンの Photoshop を使用している場合は、環境設定をリセットする簡単な方法があります。
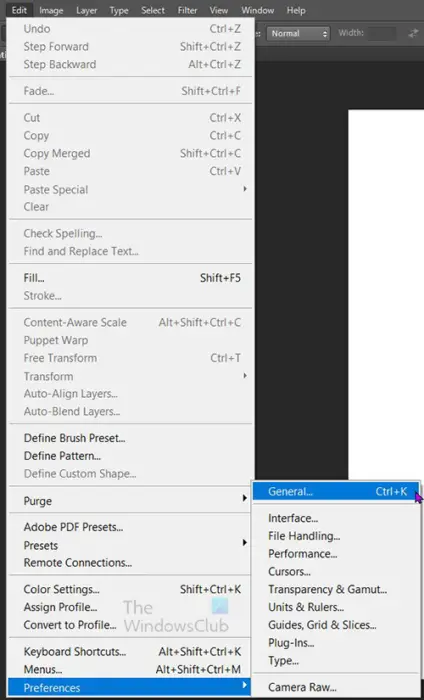
[環境設定] ダイアログ ウィンドウを使用して、Photoshop の環境設定をリセットできます。に行く編集それから設定それから一般的なまたは を押してくださいCtrl + Kそして選択してください一般的な。

次に、 を押します環境設定をリセット やめる。クリックわかりました尋ねるダイアログで、「Photoshop を終了するときに環境設定をリセットしてもよろしいですか?」Photoshop を閉じて、Photoshop を再度開きます。新しい環境設定ファイルは元の場所に作成されます。
7] 時代遅れのPhotoshop
Photoshop が古いと、ソフトウェアの動作に悪影響を及ぼす可能性があります。 Photoshop の動作が遅くなり、起動時に遅延やフリーズが発生することがあります。 Photoshop は、機能的な問題に対処するアップデートを取得します。更新しないと、カラー プロファイルや環境設定が破損する可能性があります。
8] ハードドライブの空き容量が少ない
ハードドライブの使用可能な容量が少なくなると、Photoshop の速度が低下し始めます。 Photoshop では、作業中に追加のスペースが必要になります。作業中、ハード ドライブは一時ファイルの保存に使用されます。これは、ハード ドライブにデフラグされたファイルが多数ある場合にも発生する可能性があります。
Photoshop の動作が遅い場合は、ハードドライブの空き容量が不足していないか確認してください。ハード ドライブをチェックし、ハード ドライブ上でデフラグ ソフトウェアを実行することもお勧めします。空き容量を増やすために、ハードドライブを変更するか、不要なファイルを削除する必要がある場合があります。
9] 資源が少ない
Photoshop では、次のようなエラー メッセージが表示されることがあります。リソースが不足しているエフェクトの適用などの複雑なタスクを実行しているとき。貴重なリソースを消費しているため、履歴とクリップボードをクリアすることでこの問題を解決できます。
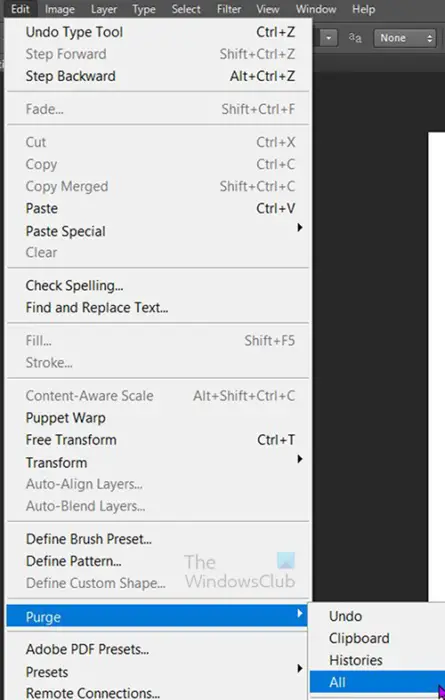
履歴とクリップボード内の内容をクリアするには、上部のメニュー バーに移動して、 を押します。編集それからパージそれからアルl.
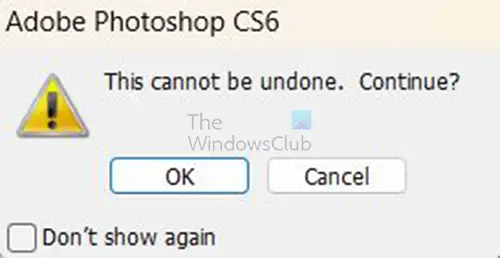
すべてをクリックすると、パージを元に戻すことができないことを知らせる警告メッセージが表示されます。次に、 を押しますわかりましたすべてを削除することを確認するか、 を押しますカンスl.クリップボードがクリアされ、コピーした内容はすべて消去されます。加えた変更の履歴が履歴パネルから消えます。すべてをパージする前に行った変更を元に戻すことはできません。
読む: Photoshop がクラッシュまたはフリーズし続ける
10] 外部ディスプレイ
私たちは、有線またはワイヤレスで外部ディスプレイをコンピューターに接続することを当然のことと考えています。コンピュータに接続されている各デバイスは、コンピュータが動作する必要があるもう 1 つのプロセスです。特に大きな高解像度ファイルを操作している場合、Photoshop の動作が遅いことに気づく場合があります。外部モニターは Photoshop の速度を低下させる原因となります。この問題は、リソースを大量に使用するドキュメントの作業中に外部モニターを削除することで解決できます。外部モニターを管理できるように、コンピューターのハードウェアをアップグレードすることも選択できます。別の解決策は、外部モニターの解像度を下げることです。
11] 外部/ネットワークドライブに保存されたファイル
ドキュメントを外付けハード ドライブまたはネットワーク ドライブに保存すると便利で実用的です。重要なドキュメントをバックアップして保管し、複数のデバイスでアクセスできます。これは、リソースを大量に消費しないソフトウェアのファイルを取得する場合には適していますが、Photoshop などのグラフィック ソフトウェアの速度が低下する可能性があります。作業中のファイルは、作業中のコンピュータのハード ドライブに保存するのが最善です。ファイルをバックアップする必要がある場合は、作業終了後にネットワークまたは外部ドライブにファイルを保存できます。
12] クリップボードにたくさんの項目があります
画像であれテキストであれ、アイテムをコピーすると、コピー先のファイルに配置された後でもクリップボードに残ります。大量のファイルをコピーしている場合、クリップボード上のこれらの項目が合計され、Photoshop のパフォーマンスに影響を与える可能性があります。この問題を解決するには、パージを実行できますが、パージを実行し続けるのは面倒かもしれません。この問題に対処するもう 1 つの方法は、コピー/貼り付け機能を使用する代わりに、アイテムを Photoshop にドラッグすることです。
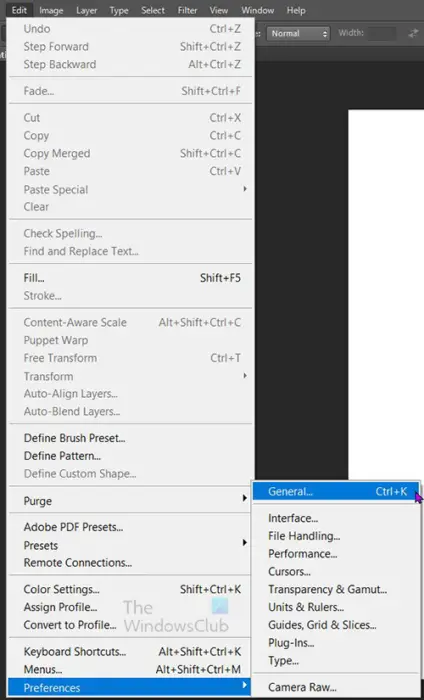
Photoshop でクリップボードを無効にすることもできます。これを行うには、上部のメニュー バーに移動し、編集それから設定それから属l.
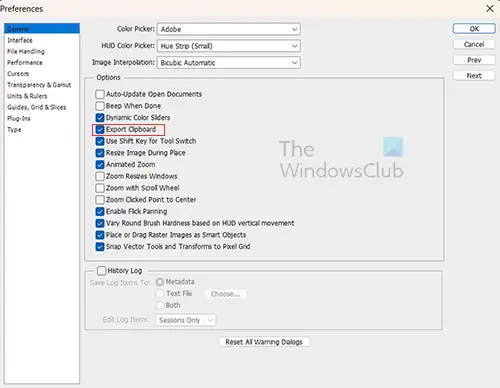
次に、クリップボードをエクスポートオプション。将来必要になった場合には、いつでもこのオプションを有効にすることを選択できます。
読む: Photoshop が遅れたり、自動的に終了したり、ちらついたりする
Photoshop のキャッシュをクリアするにはどうすればよいですか?
Photoshop のキャッシュは非常に簡単にクリアできます。上部のメニューバーに移動し、編集次に、パージの上にカーソルを置きます。クリアするために選択できるすべてのオプションが表示されます。 [元に戻す]、[クリップボード]、[履歴]、または [すべて] をクリアすることを選択できます。クリアしたいものを選択すると、その操作を元に戻すことはできないという警告メッセージが表示されます。 [OK] をクリックして変更を受け入れます。
Photoshop のキャッシュがクリアされるとどうなりますか?
Photoshop のキャッシュがクリアされると、ファイルの編集時に保持されていた古いファイルもクリアされます。これによりリソースが解放され、コンピュータがより速く動作できるようになります。元に戻す、クリップボード、履歴、またはそれらすべてをクリアすることを選択できます。 [すべて] を選択するか、いずれか 1 つのオプションを選択した場合、アクションは元に戻せないことに注意してください。 「すべて」または「履歴」をクリアすると、クリアされたすべてのステップが「履歴」パネルに表示されます。