アドビフォトショップ最も人気のあるグラフィック ソフトウェアの 1 つです。 Photoshop は、画像の作成、画像の復元、ポスターや名刺の作成などのタスクに使用されます。人々は趣味または収入の手段として Photoshop を使用します。収入の手段としてこのソフトウェアに依存している人は、それが故障すると非常にイライラするでしょう。 Windows 11/10 コンピューター上で Adobe Photoshop の遅延、終了、ちらつきが続く場合は、次の手順を実行してください。問題を解決するために実行できる手順は次のとおりです。

PC 上で Photoshop が遅れたり、自動的に終了したり、ちらついたりする
Photoshop はある時点で問題が発生し始める可能性があり、何をすべきかを知っておくと貴重な時間を節約できます。 Photoshop がフリーズしたり、遅れたり、クラッシュしたり、終了したり、ちらついたりする場合があります。ソフトウェアまたはハードウェアに関係なく、問題のトラブルシューティングを行うための一般的なルールは、最も簡単なことから始めます。問題の可能性があると思われる最も簡単な問題を探し、問題が続く場合は徐々に最も難しい問題に移行してください。ここでは、Photoshop でこれらの問題を引き起こす可能性のあるものと、それらを修正するために実行できることのリストを示します。
- コンピューターの過熱
- コンピュータのハードウェアへの低電力供給
- Photoshop のシステム要件が満たされていません
- 時代遅れのPhotoshop
- 時代遅れの Windows
- 画像ビューを変更する必要があります
- パフォーマンス設定の変更が必要です
- ディスク容量が少ない
- 遅いハードドライブ
- 古いドライバー
- フォント
- コンピューターをリセットする必要があります。
1]コンピュータの過熱
これは奇妙に思えるかもしれませんが、コンピューターが過熱している可能性がありますPhotoshop の動作が不安定になる理由の 1 つです。コンピューターは、熱くなりすぎるとパフォーマンスが低下するように設計されており、熱が高すぎるとシャットダウンすることもあります。コンピューターを触って、通気口から出る熱の温度を確認してください。通気口が詰まっていないか確認し、必要に応じて掃除してください。冷却パッドなど、コンピューターを冷たく保つものに投資することもできます。コンピューターの電源を切り、冷却することで熱の問題を診断できる場合があります。電源を再度オンにし、起動が完了したら Photoshop を起動します。Photoshop がしばらく正常に動作し、その後動作し始めた場合は、動作し始めた時点でのコンピューターの温度を確認します。コンピューターが適切に冷却されていても Photoshop の問題が解決しない場合は、次のステップに進みます。これらノートパソコン冷却ソフトウェアもあなたを助けることができます。
2] コンピュータのハードウェアへの低電力
コンピューターの能力が高くなるほど、パフォーマンスが向上します。電力が増加すると発熱しますが、適切な換気を行えば問題ありません。ラップトップの場合、多くのメーカーが高いスペックを売りにしてより多くの購入者を惹きつけています。ただし、メーカーがシャーシの設計を手抜きしている可能性があり、これが冷却に影響を与える可能性があるため、このハードウェアのワット数は低い可能性があります。また、メーカーは、薄型軽量の筐体にこれらのハイスペックな部品をすべて追加することで、売上を伸ばしたいと考えています。これら 2 つは、特に Photoshop のような需要の高いソフトウェアではうまく連携できません。ノートパソコンの冷却能力にはすでに限界があります。優れたゲーム用ラップトップには常に通気性があり、場合によっては CPU が最高ではありませんが、パフォーマンスは非常に優れています。このゲーミング ラップトップは、通気性に優れた大型のシャーシと組み合わせた優れた仕様を備えています。これにより、十分な冷却効果が得られ、高いパフォーマンスが得られます。
メーカーがラップトップで使用するもう 1 つのトリックは、電源コードが接続されていないときにコンポーネントの動作を定格レベルの 50% 未満にすることです。これにより、ラップトップで小型のバッテリを使用できるようになります。ただし、ラップトップは機動性を求めて購入されているため、これは不正行為です。ユーザーは、電源が抜かれていてもラップトップが宣伝されている仕様で動作することを期待しています。ユーザーは、プラグが抜かれたときにパフォーマンスを低下させるかどうかを選択する必要があります。
電源コードを取り外したときに Photoshop で問題が発生し始めるかどうかを確認します。デスクトップの場合は、電源の電圧を確認してください。電源に接続されているコンポーネントが多すぎて、その負荷に耐えられない可能性があるかどうかを確認してください。
関連している: Photoshop がクラッシュまたはフリーズし続けるWindows PCの場合
3] Photoshop のシステム要件が満たされていません
Photoshop のシステム要件を確認し、お使いのシステムの仕様と比較してください。ここで見つかりますPhotoshop のシステム要件。これらのシステム要件をコンピューターの仕様と比較してください。
Photoshop のシステム要件は次のとおりです。
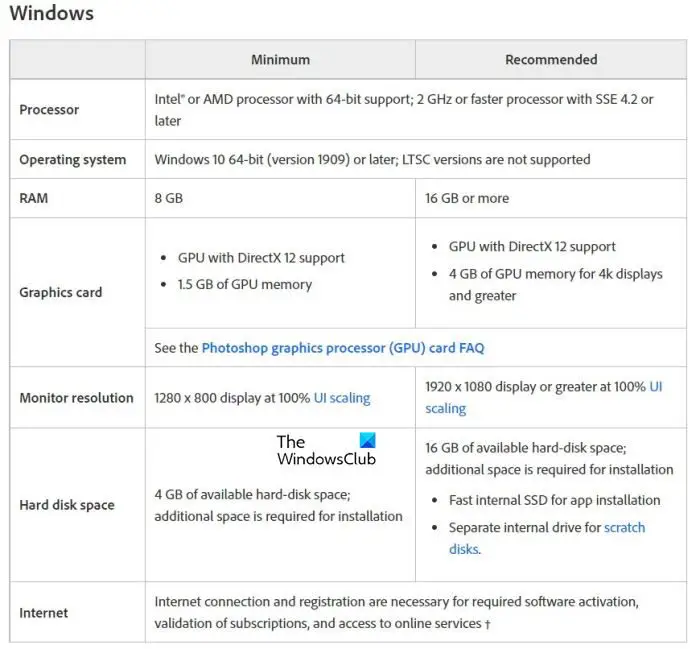
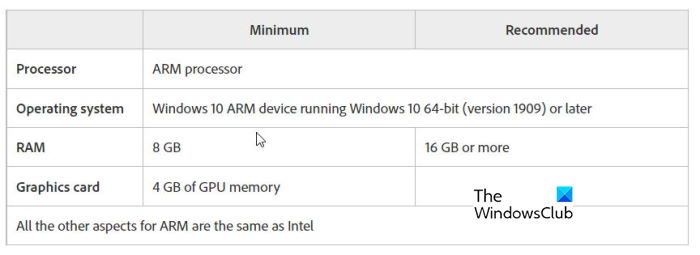
検索できますコンピューターのシステム情報にコンピューターのハードウェア仕様を確認する。
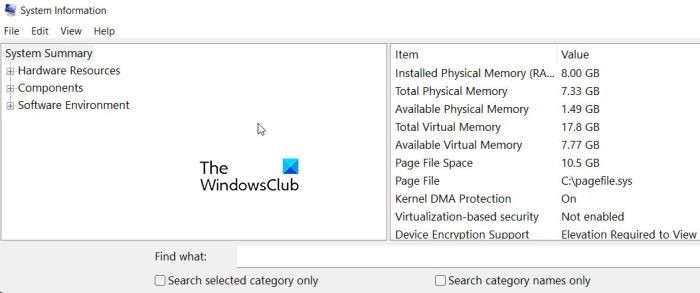
可能であれば、システム要件を上回るようにしてください。そうすることで、Photoshop の新しいリリースであっても、同じコンピューターを長期間使用できるようになります。 Photoshop のシステム要件を満たしているか、超えている可能性がありますが、電力やリソースを大量に消費するアプリケーションを実行しすぎている可能性があります。これらのいくつかを閉じて、問題が解決するかどうかを確認してください。 Ctrl + Alt + Del をクリックして、[タスク マネージャー] をクリックすると、リソースを使用しているものを確認できます。プロセスが表示されます。次に、[パフォーマンス] をクリックして、パフォーマンスを確認できます。CPU、メモリ、GPU、その他。
4] 時代遅れのPhotoshop
Photoshop を最新の状態に保つと、バグや既知の問題が修正され、いくつかの新機能が提供される可能性があります。したがって、Photoshop を長期間更新していない場合は、今すぐ更新して、フリーズやその他の問題が解決されるかどうかを確認することをお勧めします。最新バージョンの Photoshop を使用していることを確認するには、プログラムを開いて、ヘルプそれからPhotoshopについて。 Photoshop を更新するには、[ヘルプ] に移動してから、アップデート。
5] 時代遅れのウィンドウ

オペレーティング システムが古いと、Photoshop がクラッシュしたり、その他の問題が発生したりする可能性があります。最新バージョンの Windows やその他のアップデートを入手すると、Photoshop が問題なく動作するようになる可能性があります。 Windows アップデートを確認するには、次の場所にアクセスしてください。始める次にクリックします設定それからWindowsアップデートそれからアップデートをチェックする。
6] 画像ビューを変更する必要があります
画像の表示または編集中に Photoshop がフリーズし続けたり、遅延が発生したりする場合は、アプリケーション内でいくつかの変更を加えることで解決できる可能性があります。
効率インジケーターを使用する
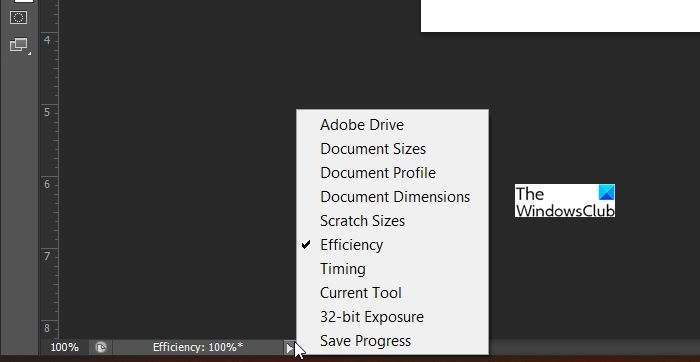
効率インジケータを使用すると、コンピュータは Photoshop を 100 % の効率で実行できます。これを有効にするには、画面上にドキュメントがあるときに、画面の下部に移動して再生ボタンのような矢印をクリックし、[効率] をクリックします。
サードパーティのプラグインを無効にする
Photoshop では、ユーザーはサードパーティのプラグインを追加して機能を追加できます。ただし、サードパーティのプラグインによってクラッシュ、フリーズ、その他の問題が発生する場合があります。

サードパーティのプラグインを無効にして効果があるかどうかを確認したい場合は、長押ししたまま Photoshop を閉じてください。シフト、Photoshop アイコンをクリックして開くと、「オプションおよびサードパーティのプラグインの読み込みをスキップしますか?」というオプションが表示されます。 「はい」をクリックすると、引き続き Photoshop が開きます。 Photoshop が引き続きフリーズしたり遅れたりする場合は、プラグインが問題ではないため、Photoshop を再起動してプラグインを有効にすることができます。
プラグインを無効にすると問題が解決する場合は、プラグインに問題がある可能性があることがわかり、問題のあるプラグインを特定する必要があります。問題のあるプラグインを特定するには、消去法を実行します。 Photoshop プラグイン フォルダーに移動し、プラグインを新しく作成したフォルダーに移動します。各プラグインを移動した後、Photoshop を起動して結果を確認します。特定のプラグインを削除した後に Photoshop が正常に動作し始めた場合は、そのプラグインに問題があることがわかります。
Photoshop キャッシュをクリアする
Photoshop に関する問題が解決しない場合は、Photoshop のキャッシュをクリアできます。 Photoshop は通常、画像の作業をより簡単にするために、元に戻すための日付、クリップボード、履歴を保存します。これにより、大量のメモリが消費され、Photoshop がフリーズしたりクラッシュしたりする可能性があります。このキャッシュをクリアすると問題が解決される可能性があります。
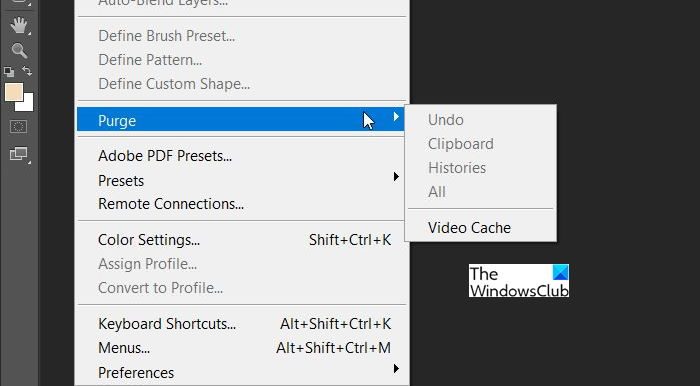
キャッシュをクリアするには、クリックするだけです編集上のバーで選択しますパージそしてクリックしてください全て。キャッシュがクリアされると、最新の変更を元に戻すことはできなくなることに注意してください。
フォントプレビューを無効にする
デフォルトでは、Photoshop のフォント プレビュー機能が有効になっており、通常、サイズは中程度に設定されています。この機能を無効にすると、Photoshop のフリーズとクラッシュの問題の解決に役立つ場合があります。
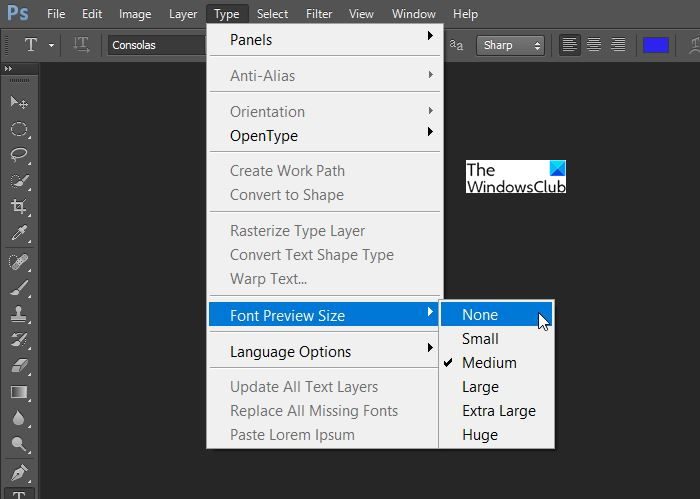
この機能を無効にするには、次の場所に移動してくださいタイププレスフォントプレビューのサイズ次にクリックしますなし。
関連している:印刷時に Photoshop がクラッシュまたはフリーズする
7] パフォーマンス設定の変更が必要です
フリーズまたはクラッシュの問題を解決できるかどうかを確認するには、次の手順に進む必要がある場合があります。設定そして、パフォーマンス設定。これにより、Photoshop の全体的な動作と速度が向上する可能性があります。また、フリーズや Photoshop が応答しない問題も解決される可能性があります。
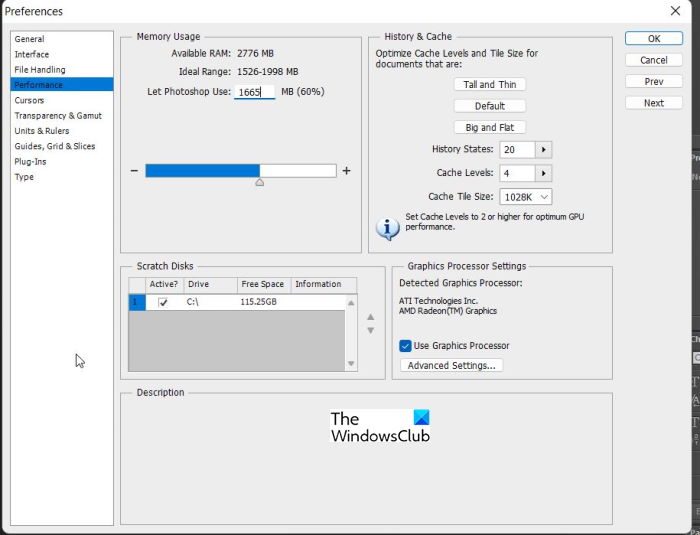
パフォーマンス設定を変更するには、次の手順に進みます。編集それから好みそれからパフォーマンス。この設定では、メモリ使用量Photoshop を 70% ほど使用します。キャッシュ レベルを上げ、キャッシュ タイル サイズを減らして、ドキュメントの移動やズームを高速化できます。でグラフィック プロセッサー 設定クリック詳細設定、で描画モードクリック高度な、基本、 または普通あなたのニーズに合わせて。
関連している:Windows での Photoshop の動作が遅い
8] ディスク容量が少ない
Photoshop が正しく動作するには、十分な RAM が必要です。十分な RAM が利用できない場合、利用可能なドライブの空き領域を使用してスクラッチ ディスクとして使用し、そこにデータを保存します。ディスク容量が少ない場合、Photoshop がフリーズしたり、応答しなくなることがあります。
スクラッチ ディスクがいっぱいの場合は、Photoshop のパフォーマンス設定に移動し、矢印ボタンを使用して、より多くの空き容量を持つ別の高速ドライブをスクラッチ ディスクとして設定できます。
ディスク容量不足を修正するには、次のことを行う必要があります。いくつかのファイルを削除するまたは、より大きなハードドライブにアップグレードします。
9] 遅いハードドライブ
ハードドライブが遅い場合、Photoshop がフリーズしたり、応答しなくなったり、動作が遅くなったりすることがあります。低速の 5400 RPM ハード ドライブから 7200 RPM ハード ドライブにアップグレードする必要がある場合があります。メカニカルハードドライブからハードドライブにアップグレードすることもできます。ソリッド ステート ドライブ (SSD)。この投稿では、ハードドライブの速度とパフォーマンスを向上させる方法。
10] 古いドライバー
コンピューターのハードウェア用のドライバーが古い場合、Photoshop のパフォーマンスに問題が発生する可能性があります。試してみてくださいすべてのディスプレイドライバーを最新の状態に保つ最新のもので。
11]フォント
これはショックを受ける人もいるかもしれませんが、悪いフォントを使用すると、そのフォントを使用するソフトウェアのパフォーマンスに影響する可能性があり、Photoshop も例外ではありません。パフォーマンスの問題があり、通常のトラブルシューティングが機能しない場合は、フォントをインストールした後に問題が発生したかどうかを思い出してください。以前にインストールしたフォントを削除するPhotoshop のフリーズまたはクラッシュの問題を解決できる場合があります。インストールしたフォントが多すぎることも問題の可能性があります。
12] コンピューターをリセットする必要があります
Photoshop の問題が解決しない場合は、次のことが必要になる場合があります。コンピュータを復元するPhotoshop が機能していた以前の時代へ。これでも問題が解決しない場合は、次の手順を実行する必要があるかもしれません。この PC をリセットする。 Photoshop を再インストールするときは、追加のソフトウェアとフォントをインストールする前後のアクションを観察してください。
読む:Photoshop で画像の周りでテキストを曲線にする方法
コンピューターの過熱により Photoshop が誤動作する原因は何ですか?
コンピューターは、熱くなりすぎると感知するとパフォーマンスを低下させるように作られています。コンピューターのコンポーネントは熱くなりすぎると損傷します。高性能ソフトウェアでは、プロセッサーやその他のコンポーネントがより多くの電力を消費する必要があり、その結果、より多くの熱が発生します。熱を十分に早く放散できない場合、コンピュータが冷却されるまでパフォーマンスが低下します。
読む:修理Adobe 正規ソフトウェア検証の失敗Windows 上で。
ソリッド ステート ドライブは Photoshop のフリーズやクラッシュを防ぐことができますか?
ソリッド ステート ドライブは従来のハード ドライブよりも高速に動作するため、Photoshop の問題の解決に役立つ場合があります。ソリッド ステート ドライブには可動部品がないため、より高速に動作します。また、可動部品がないため、従来のハードドライブよりもはるかに低いパフォーマンスが得られます。






