この投稿では、Photoshopで画像の周囲にテキストを折り返す方法。 Photoshop を使って創造性を発揮することが、仕事を獲得し、クライアントを満足させる鍵となります。あらゆる形状がキャンバスになる可能性があるため、あらゆる形状の周りに書き込むことができるのは非常にクリエイティブです。図形の周囲に文字を書くことは、図形を強調するのにも役立ちますし、デザイン時にスペースを節約する手段にもなります。
Photoshop で画像の周りでテキストを曲線にする方法
ここでは、Photoshop で図形の周囲に書き込む手順について説明し、従うことができる例をいくつか示します。任意の図形の周囲に書き込むことができるのは、パスを選択できるためです。パスは図形や文字の輪郭のようなもので、Photoshop ではこれらのパスをさまざまな用途に使用でき、パスの周りに書き込むこともその 1 つです。必要な手順は次のとおりです。
- Photoshop にアクセスする
- 書き込む図形を作成する
- パスの選択
- テキストの上にテキストを書く
1]Photoshopにアクセスする
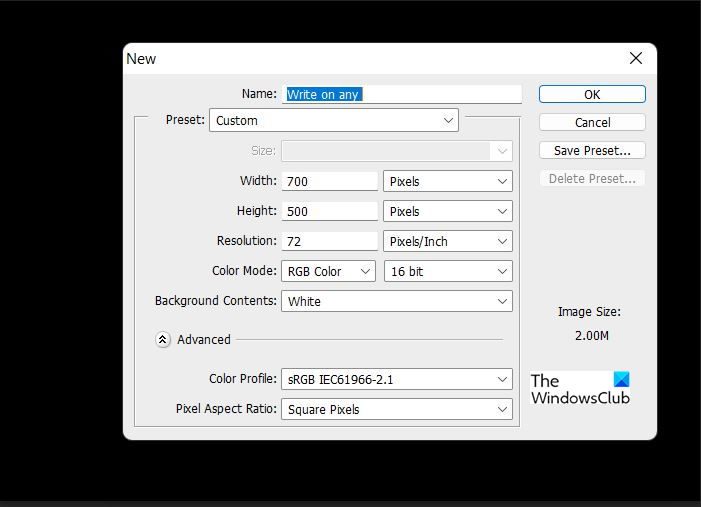
Photoshop を開き、必要なオプションを選択します。ファイルの名前を入力し、「OK」をクリックします。
2] 書き込む図形を作成する
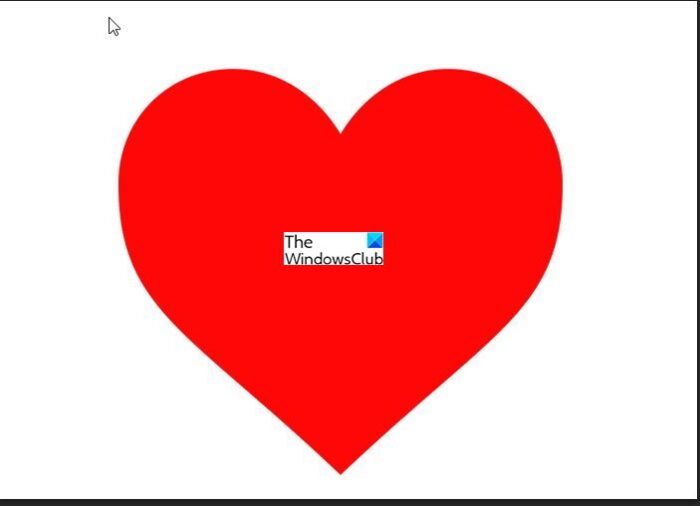
使用する画像を選択してください。きれいで、色がしっかりしていて、背景と画像の違いが明確なものを見つけてください。最初の例では、赤いハートを使用します。画像を描画領域の中央に配置します。
周囲に書きたいアートを作成することもできます。文字、数字、記号の周囲に書き込むこともできますが、パスを選択して書き込めるのに十分な大きさであることを確認してください。
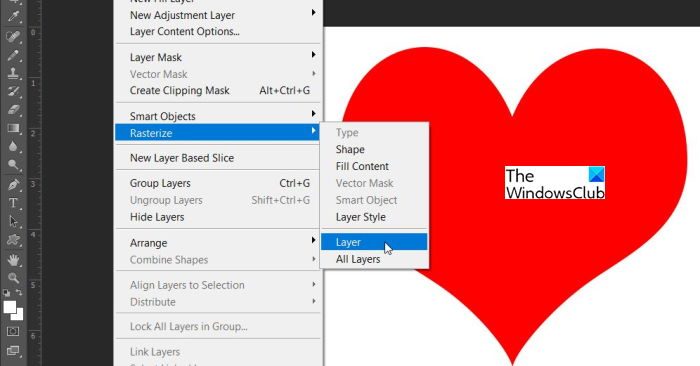
書きたい画像を作成した場合は、次のことを行う必要があります。ラスタライズ周囲に書き込む前にそれを実行してください。
画像を選択して、層、次に進みますラスタライズ次にクリックします層。
3] パスの選択
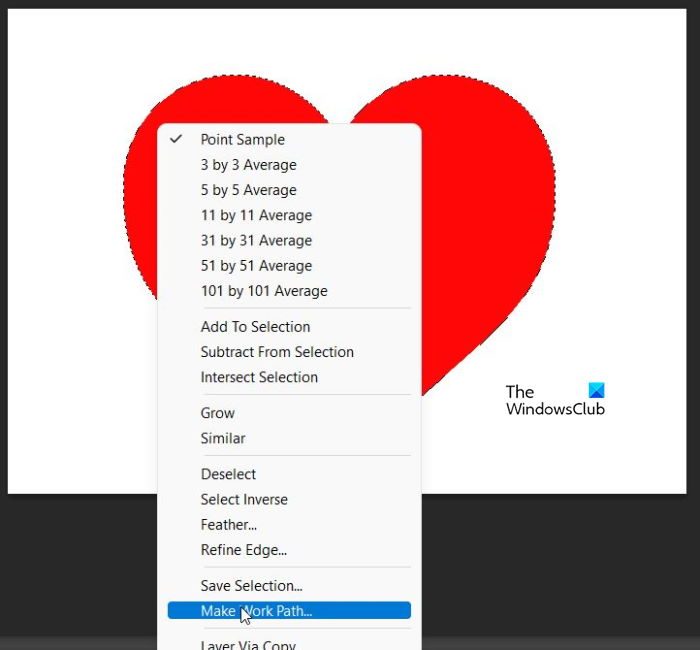
を選択します。魔法の杖左側のパネルから画像をクリックします。選択項目がある場合は、右クリックをクリックし、ドロップダウン メニューから選択します。作業パスの作成。オブジェクトの周囲に選択範囲が表示されます。
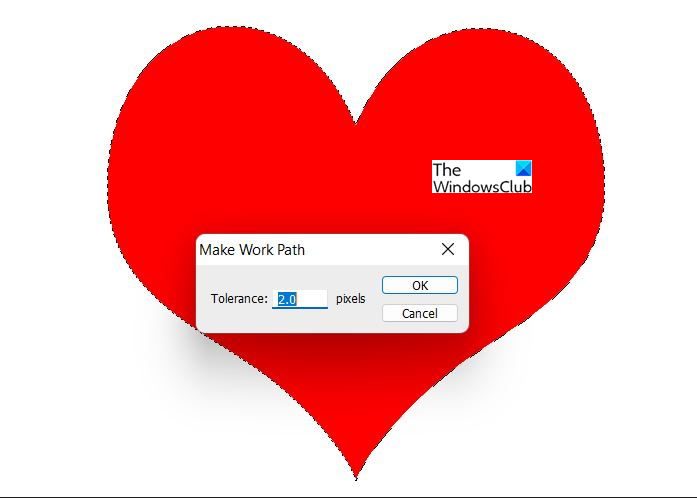
アンオプションボックス選択を求めるメッセージが表示されます許容範囲、許容値が大きいほど、オブジェクト上の作業パスの幅が広くなります。

左側のパネルからテキスト ツールを選択し、書き始めたい位置のオブジェクトに近づけます。テキスト ツールがテキストの方向を選択し始めるのがわかります。クリックして入力を開始するだけです。オブジェクトをプロジェクトの一部として保持することも選択できます。
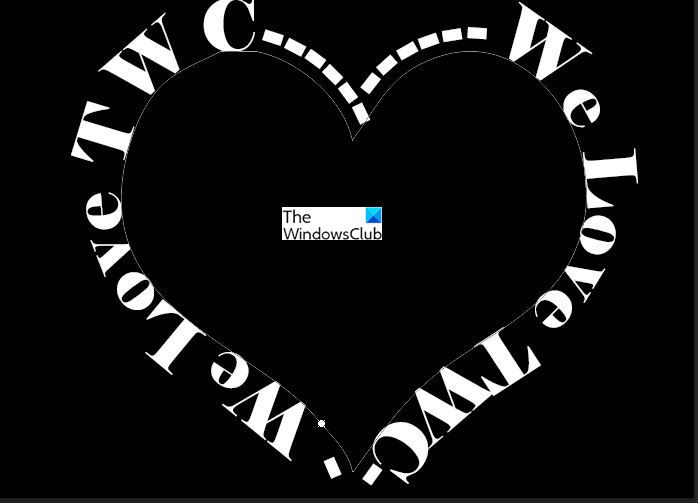
書き込みが終了したら、オブジェクトを削除することもできます。
オブジェクトを削除するには、レイヤーパネルE をクリックします。あなたがたオブジェクトのレイヤー上では、オブジェクトの表示がオフになり、単語はそのまま残ります。
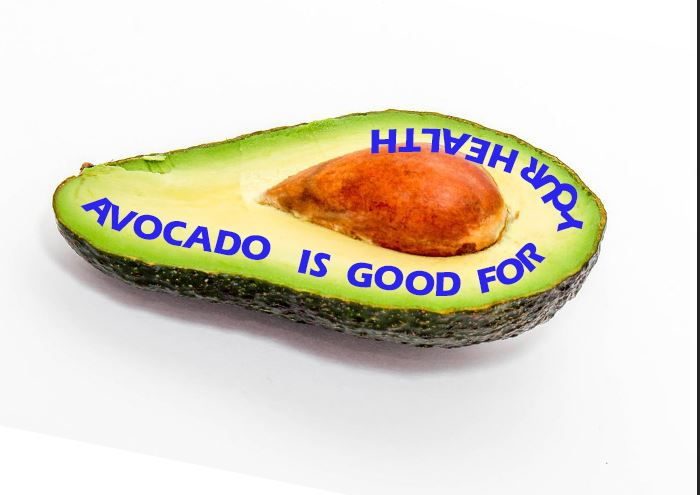
書き込むのが難しいオブジェクトはありません。魔法の杖を使用して選択できれば、テキストのパスを作成できます。以下は、テキストの角度が異なる別の例です。
4] テキストの周囲にテキストを書き込む
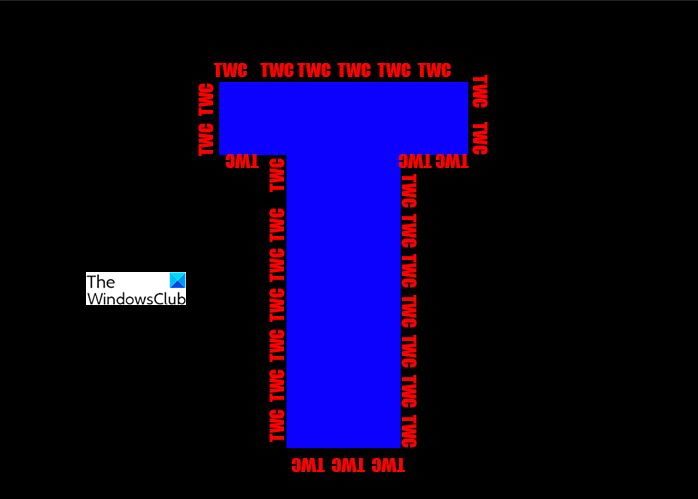
この書き方の真の利点は、テキストの上にテキストを書くことができることです。文字を書くだけで、その周りに文字を書くことができます。単語の周りに書くこともできます。すべての文字が一点で結合または接触していることを確認する必要があります。文字が接触するまで文字間のスペースを狭めることができます。
読む: 初心者向けの Adobe Illustrator のヒントとコツ
どのようなオブジェクトの周囲にテキストを書き込むことができますか?
テキストは、選択する明確なパスがある任意のオブジェクトに書き込むことができます。魔法の杖でそれを選択し、右クリックし、メニューから作業パスの作成。オブジェクトは作業パスから削除することも、そのまま残すこともできます。魔法の杖でオブジェクトを選択できれば、任意のオブジェクトにテキストを書き込むことができ、書き込み用のパスを作成できます。
読む:Photoshop がフリーズ、遅延、クラッシュを繰り返す
書いた後にその図形を削除することはできますか?
書いた後に形状を削除することができます。図形が削除されると、テキストは図形の輪郭に残ります。シェイプを削除するには、シェイプをクリックしてレイヤーパネルで非表示にします。


![Edge または Chrome で固定されたタブの固定が解除される [修正]](https://rele.work/tech/hayato/wp-content/uploads/2024/08/Pinned-tabs-getting-unpinned-Edge-Chrome.png)



